Synology Nas DSM6 Virtual Machine Manager 出來一段時間了,在官網套件中沒有列出 415+ 的型號,而在套件中心也無法直接使用,也許是因為原先內建的 Ram 太小才不放上套件中心,不過就在手動安裝加入套件中心就可以使用。
VM 虛擬器來執行 Windows 系統,除了太耗效能的程式外,只要是簡單的程式像是文書軟體或是用瀏覽器上網,基本上都夠用了,而最大的好處就是可以透過遠端的瀏覽器進行操作,不用讓每個不同的裝置在安裝獨立的虛擬系統出來,這些不是主力的作業系統會吃掉不少空間,更別說是每一台裝置上都新開一份的空間了。
安裝與使用流程
Set-1-VMM 套件手動下載
有部份 Synology NAS 機型並未在官方 VMM 支援列表上, 主要是這些機型在官方硬體規格上並不足以執行 VMM, 例如 DS415+, DS716+ & DS716+II, 因為官方規格 RAM 並不足夠, 但這些機型網友可能自行擴充記憶體, 此時就必須手動安裝. spk 套件可自下列網址下載.
https://usdl.synology.com/download/Package/spk/Virtualization/
Virtio driver iso (在安裝 Windows 系統時會自動於套件內更新,所以用不到)
Set-2-開啟套件所使用的 Port
如果有使用防水牆的話,會提示要開啟 Port,開啟後才可完成套件安裝。
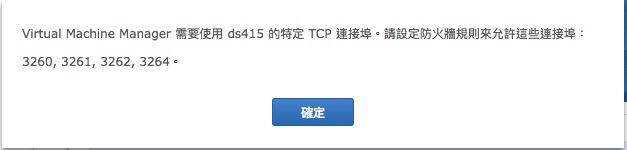
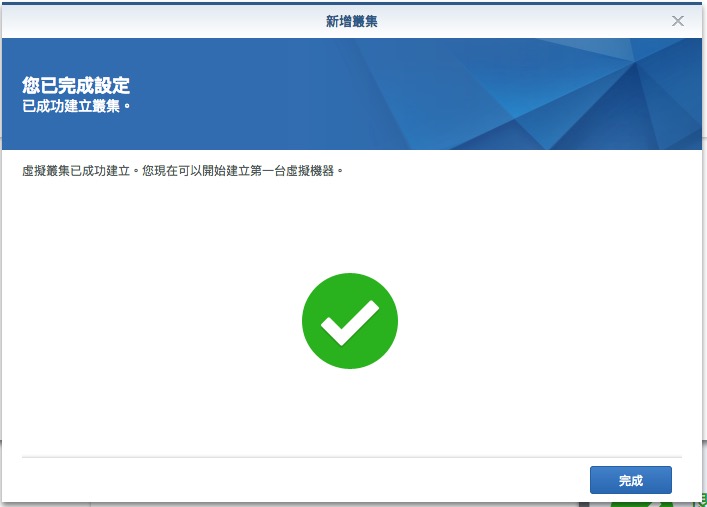
Set-3-新增虛擬機容器
點新增增加容器,之後就可以接著細項設定
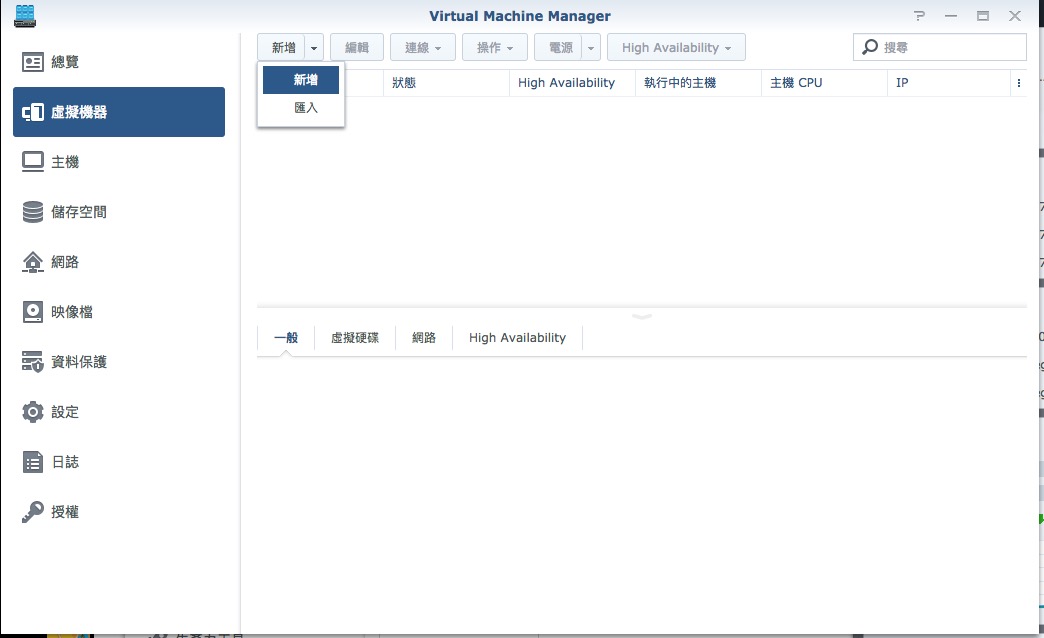
Set-4-虛擬機細項設定
安裝 Windows 選這一項
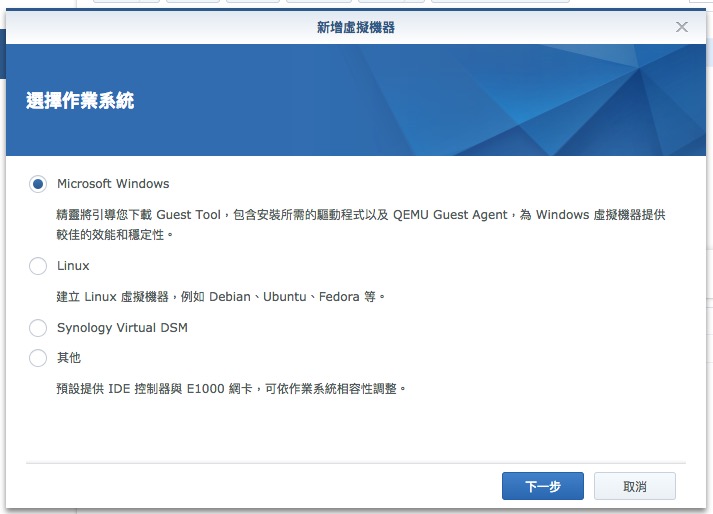
設定容器名稱,選擇所使用的資源。
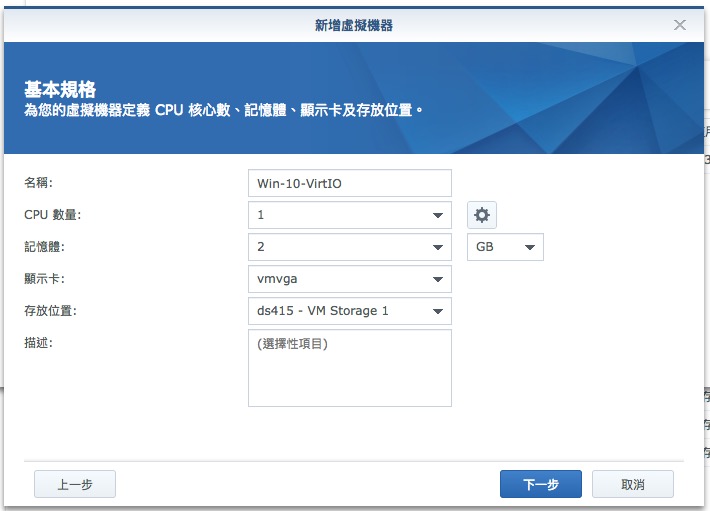
設定虛擬磁碟容量大小,點選磁碟控制器類型 (齒輪)
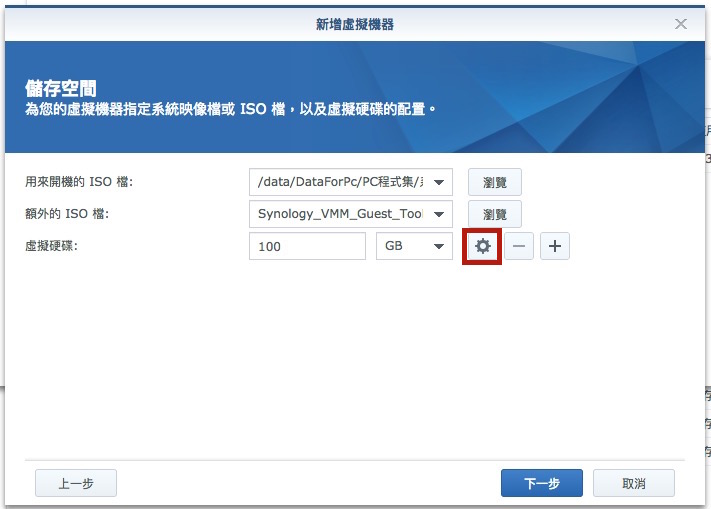
選擇磁碟控制器類型要特別注意,如果要使用快照的話,需要使用 VirtIO SCIS 才行,但選此選項還需要在另外選驅動程式,如果 IDE 的話就沒差,可以一路跑到完。
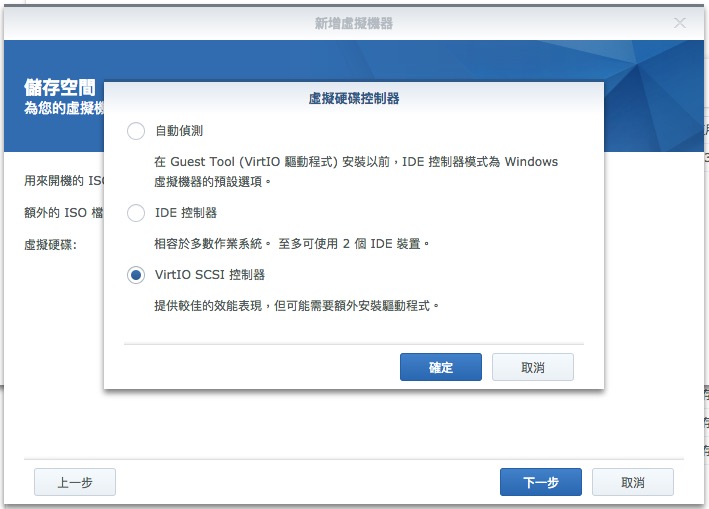
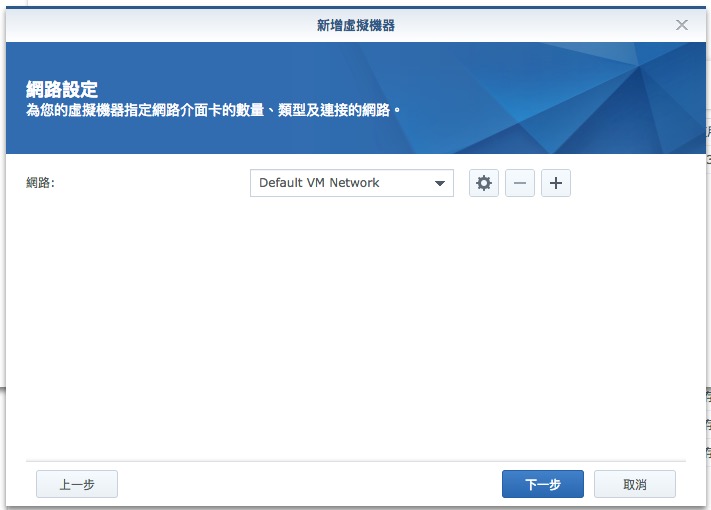
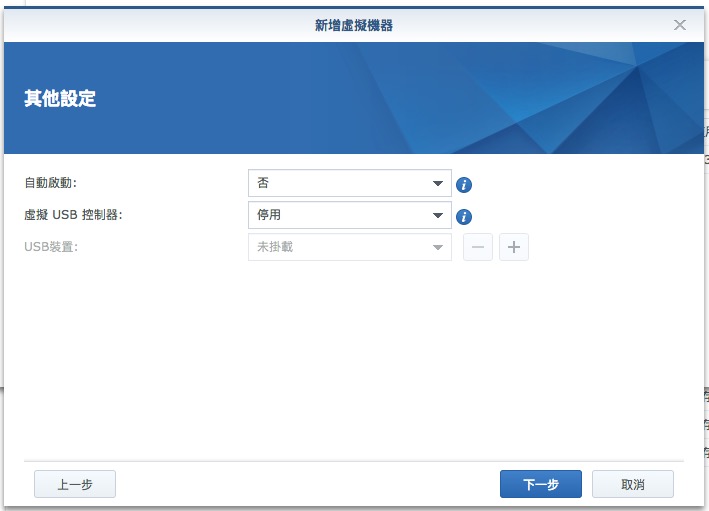
直接選擇 NAS 內的使用者權限,在此之後就會開始安裝系統
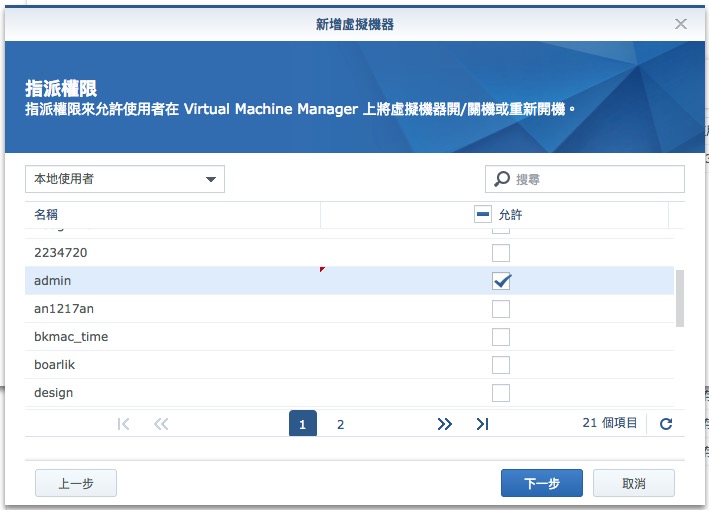
使用 VirtIO SCIS 要在選過對應的驅動,安裝 Win10 64 位元的話,就要選到 amd64。
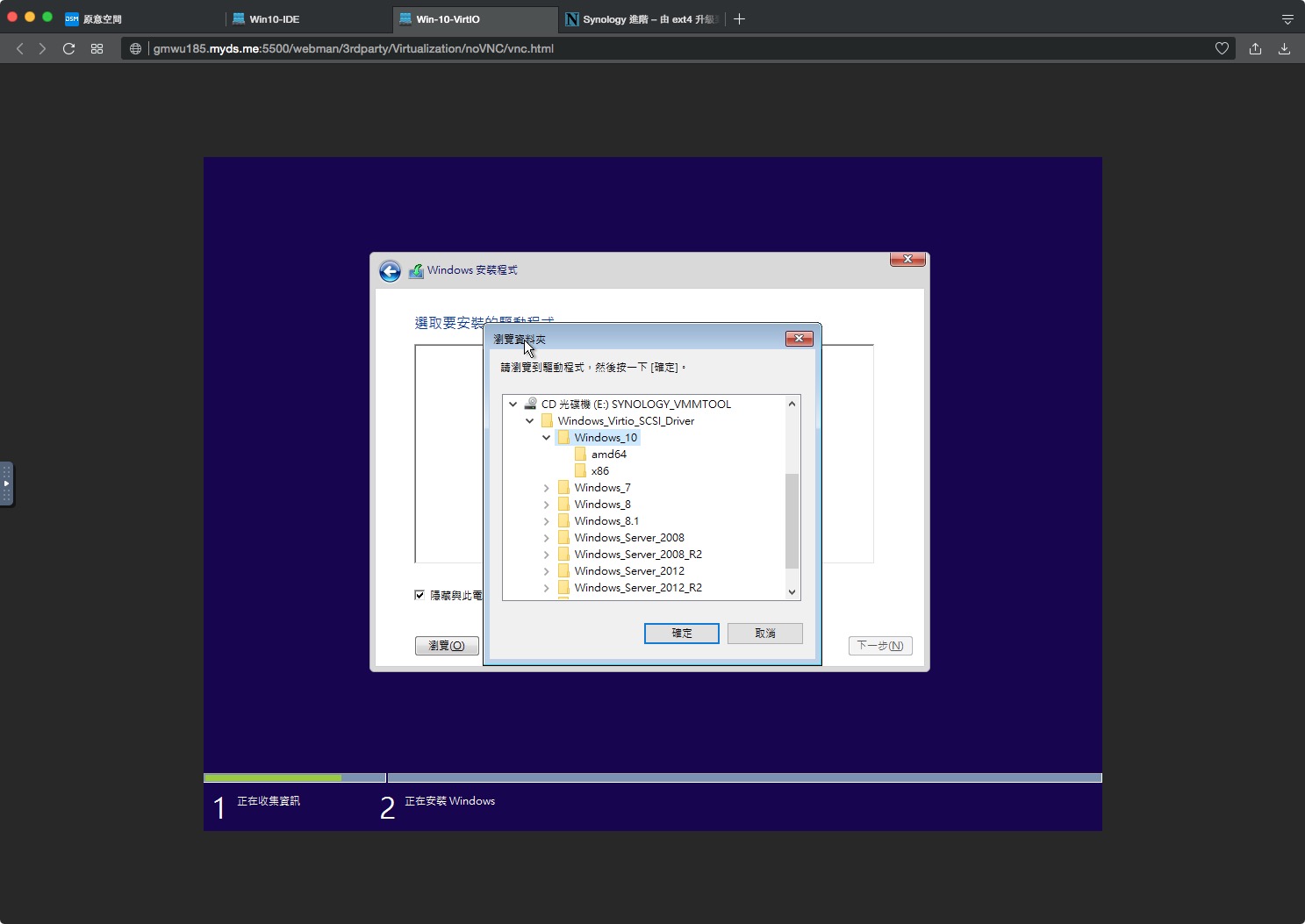
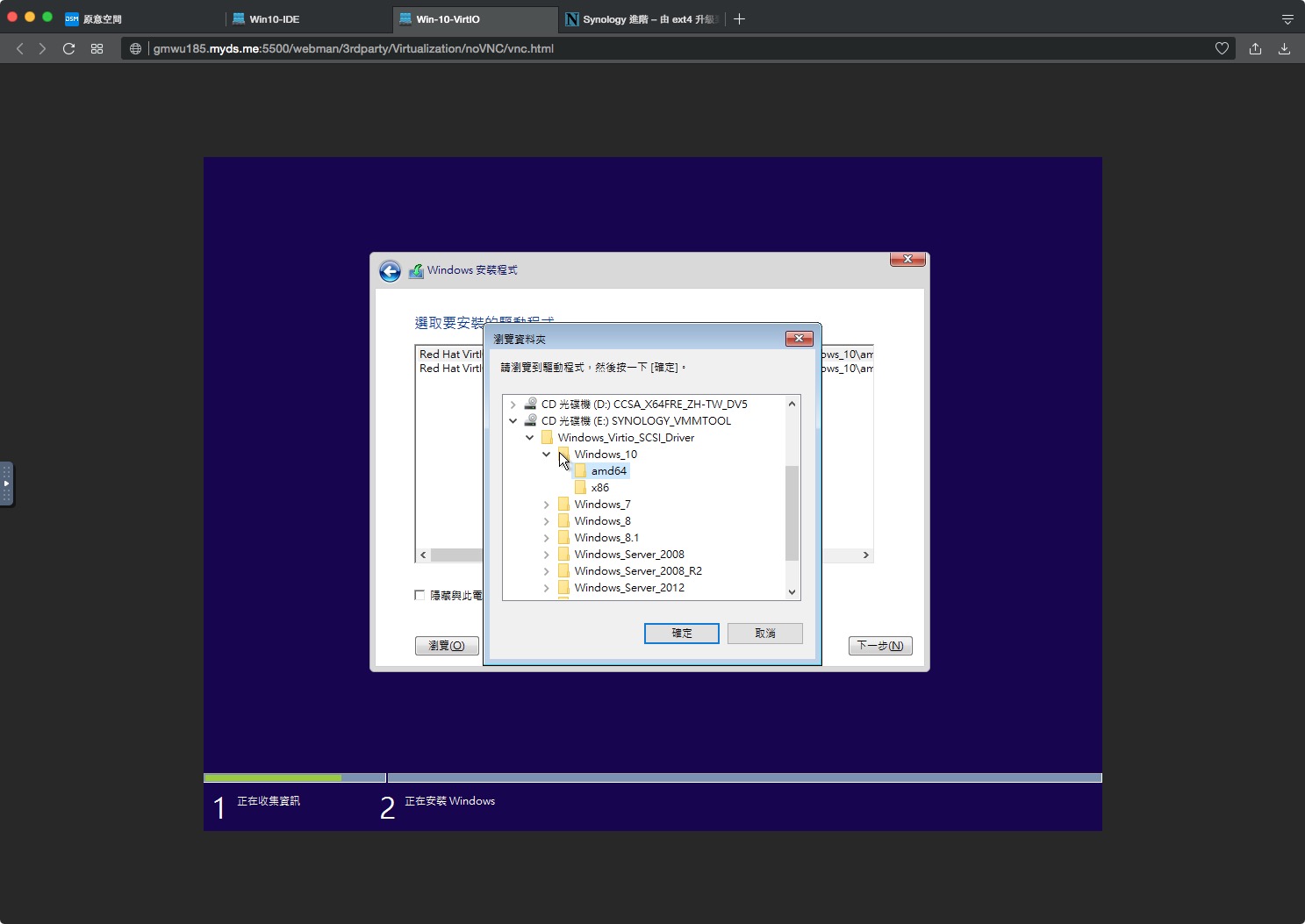
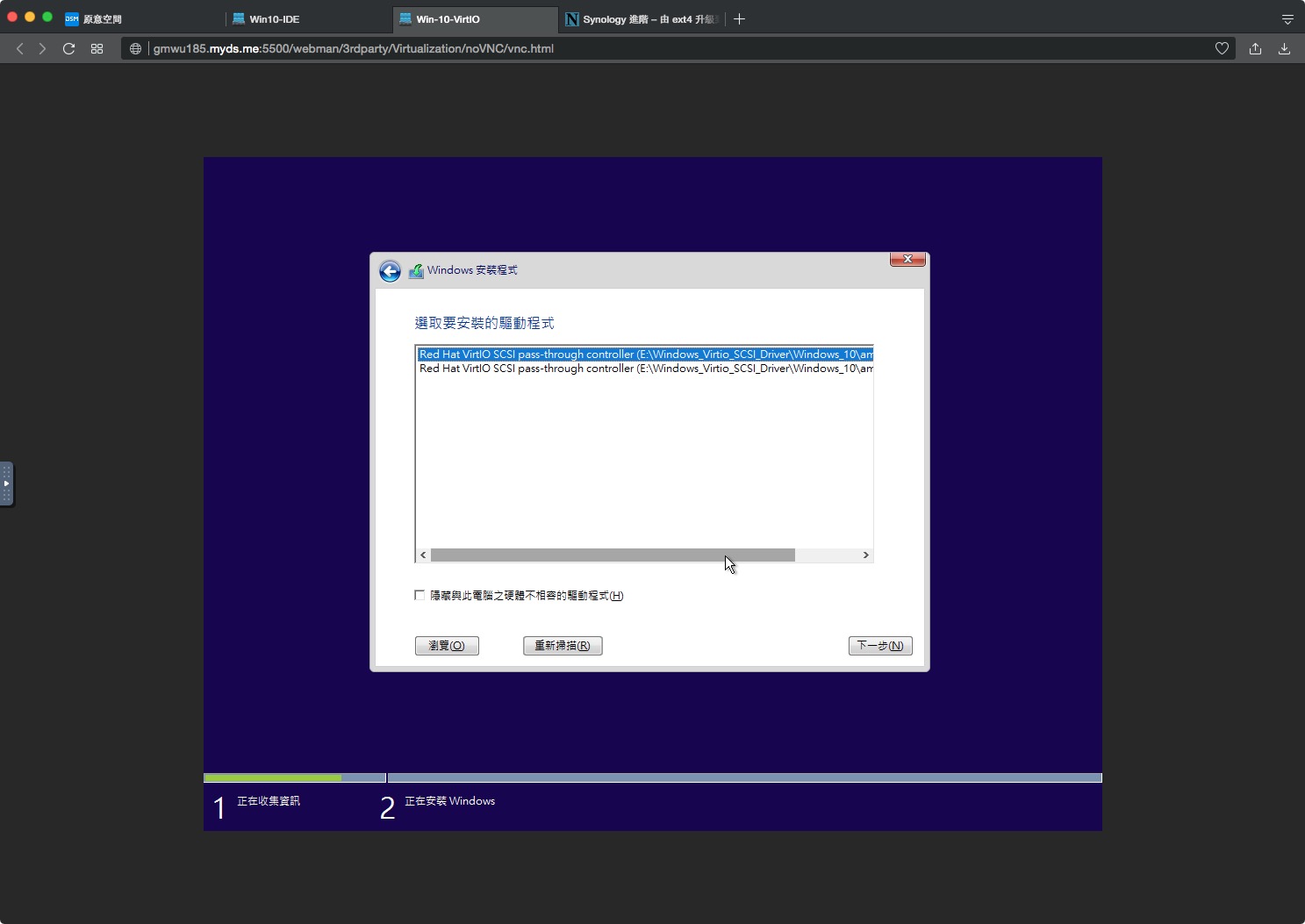
分割與格式化虛擬機的磁碟格式,之後就會開始安裝系統。
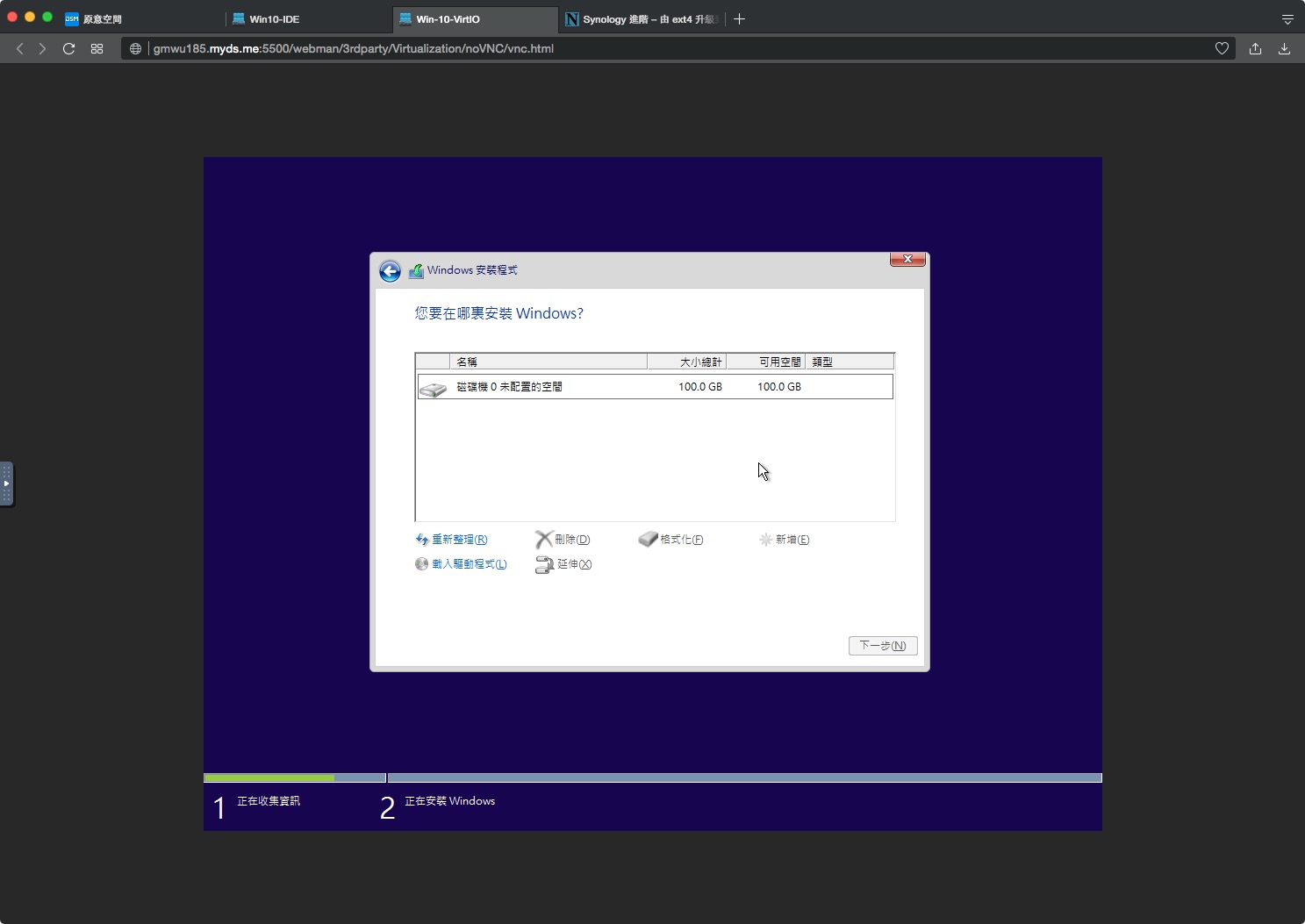
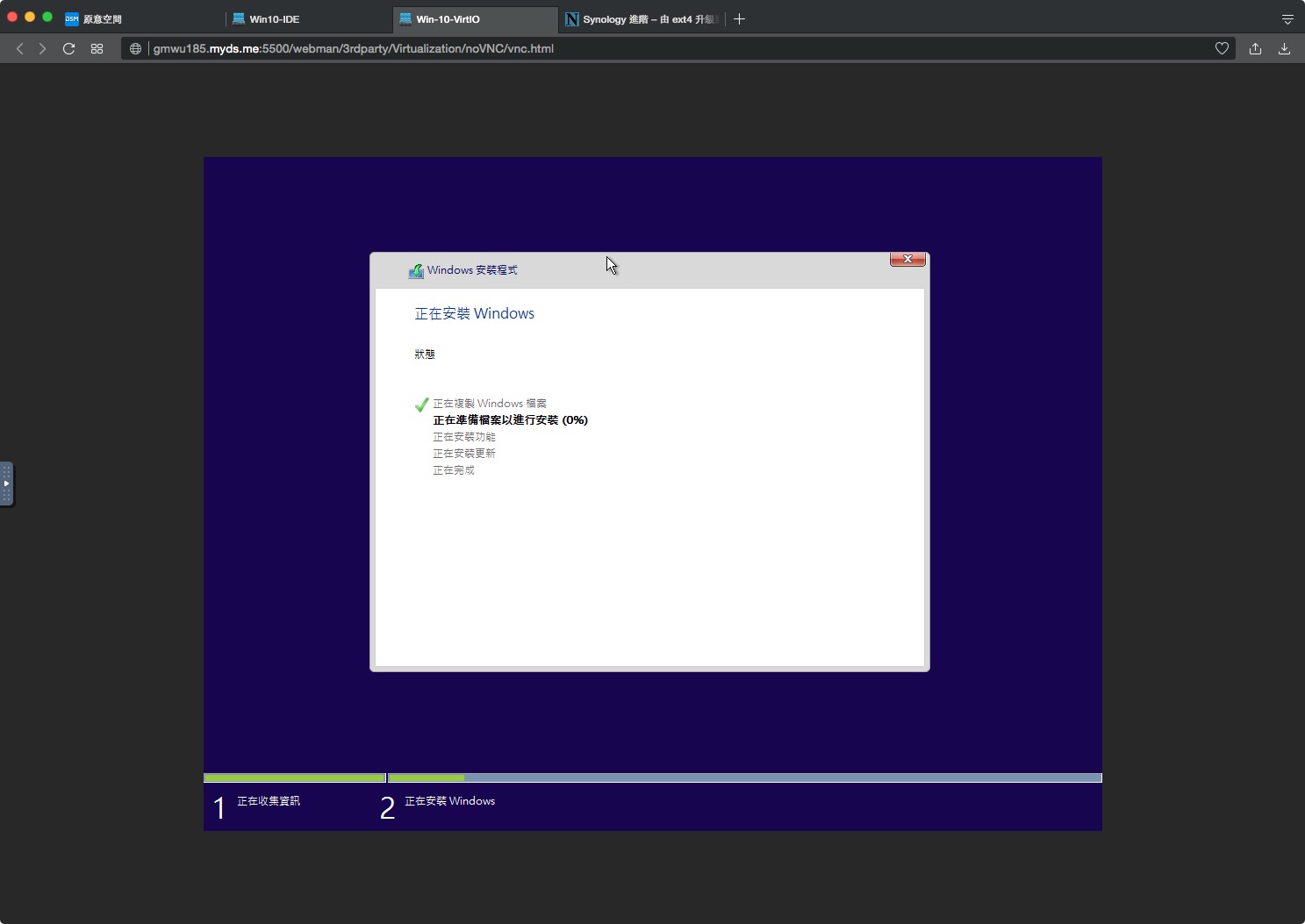
安裝完成,可以設定桌面大小,對於應瀏覽器的視窗大小。
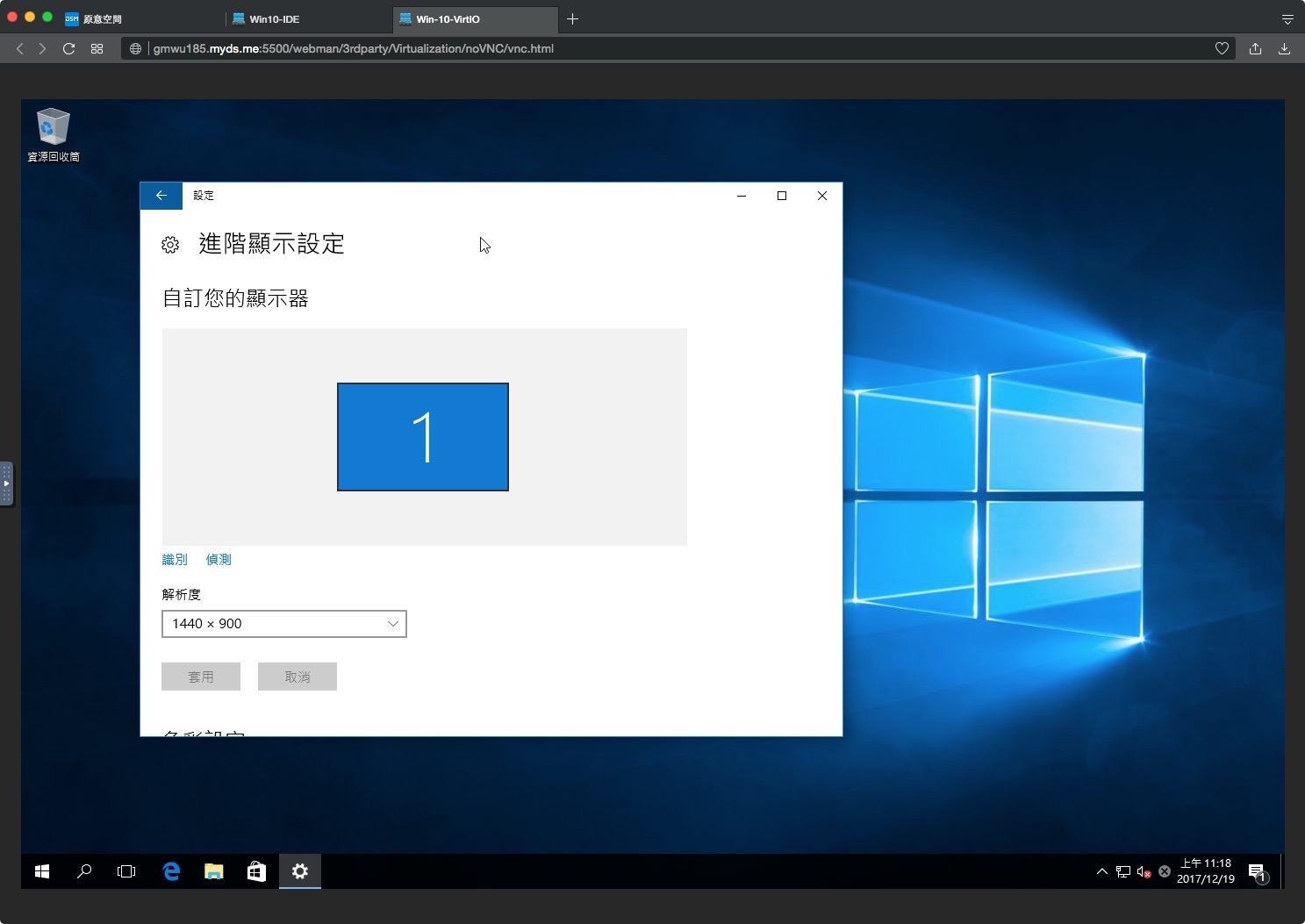
操作 > 拍攝快照,可以於清單中看到快照內容。
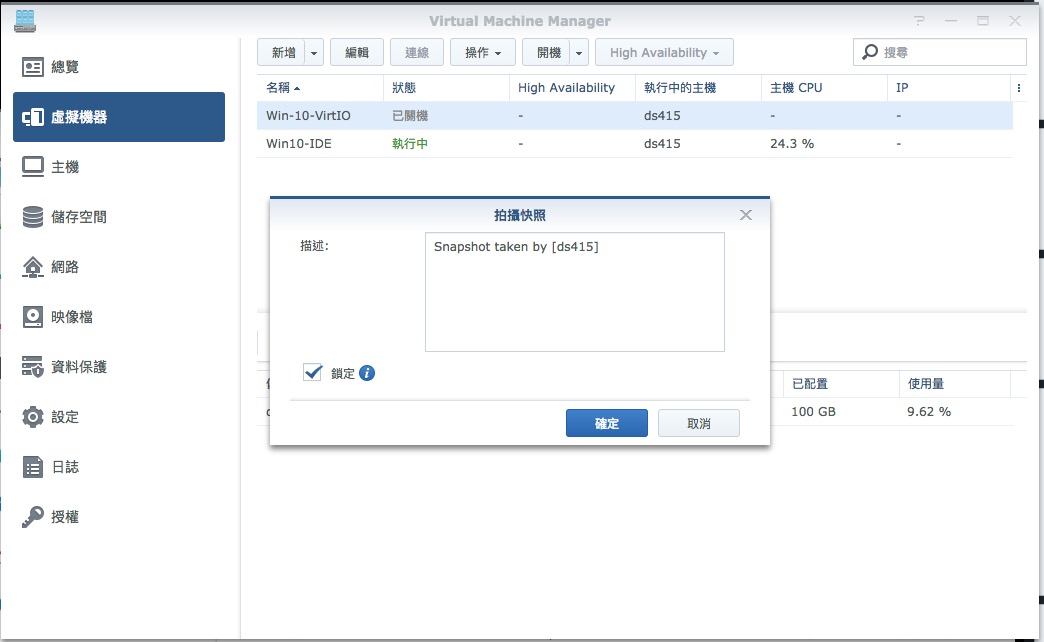
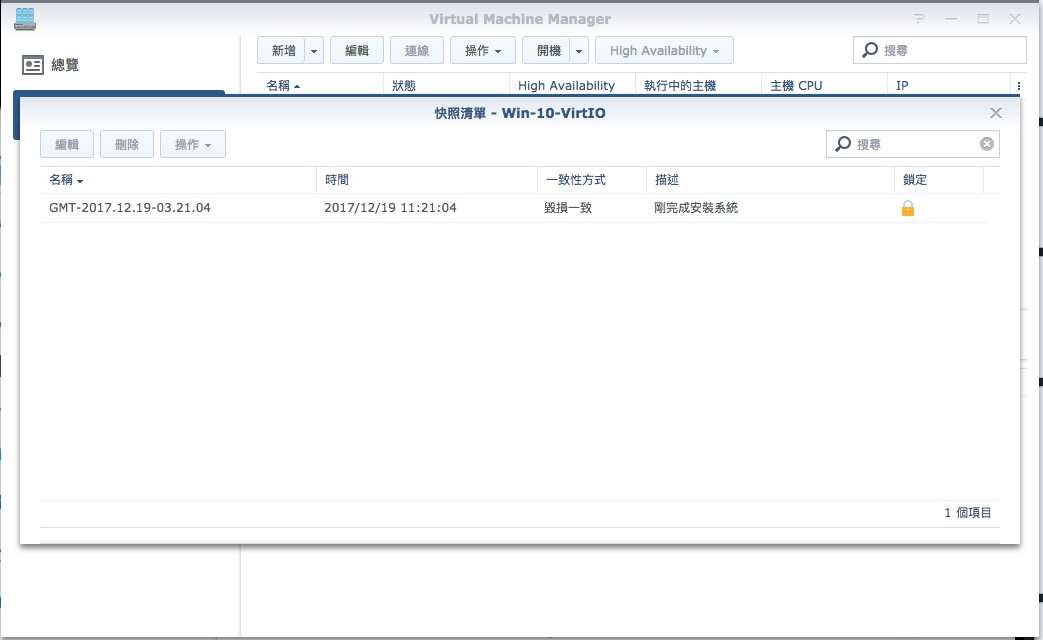
虛擬系統中安裝 Guest Tool for Virtual Machine Manager
執行一下Guest Tool for Virtual Machine Manager工具上的自動安裝程式,就是將所有的虛擬驅動程式安裝上去。
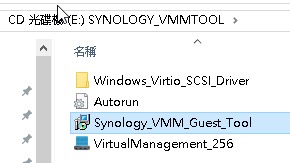
裝完後進去裝置管理員,所有的裝置都正常運作
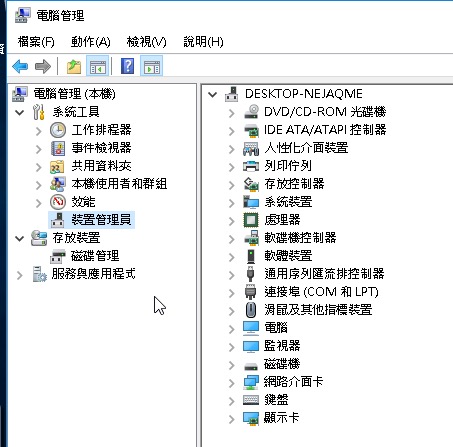
資料來源
梅問題-群暉Synology DSM6.0版,新增「Virtual Machine Manager」就可在NAS中安裝Windows虛擬器
mobile01-[討論]Synology VMM – Virtual Machine Manager 上線
群晖 DS415+ 升级内存后安装Win7
Synology 的 Virtual Machine Manager 套件讓你輕鬆把玩虛擬機器

Comments are closed.