短暫離開座位,如果要等螢幕保護程式上鎖,或是要將四個熱點來用此功能,使用上就有點不方便了,正好覺得這是很常用到的功能,不只可以快速的到登入畫面選到登入者,也同時可以達到鎖屏的效果,以後暫離就不麻煩了,直接熱就就可以先離位啦 !
舊版的 Mac OS 沒有像 Windows 的鎖屏功能 (ctrl+l),但可以使用此方式快速的完成鎖屏的功能。
相信不少使用macbook的朋友都沒有關機的習慣,要是有什麼事就把電腦合上就走了,但是此時電腦並不會馬上進入鎖屏狀態,進入時間跟你所設定的睡眠時間有關,若有不懷好心的人在電腦睡眠之前就把蓋子打開就可能造成個人資料的洩露。
應用程序中打開 Automator,然後點擊左上角程式庫(資料庫) > 工具程式(實用工具) > 執行 Shell 工序指令(運行shell腳本) > 右側shell處輸入 /System/Library/CoreServices/Menu\ Extras/User.menu/Contents/Resources/CGSession -suspend > 按 command+S 鍵將其存檔 (保存)
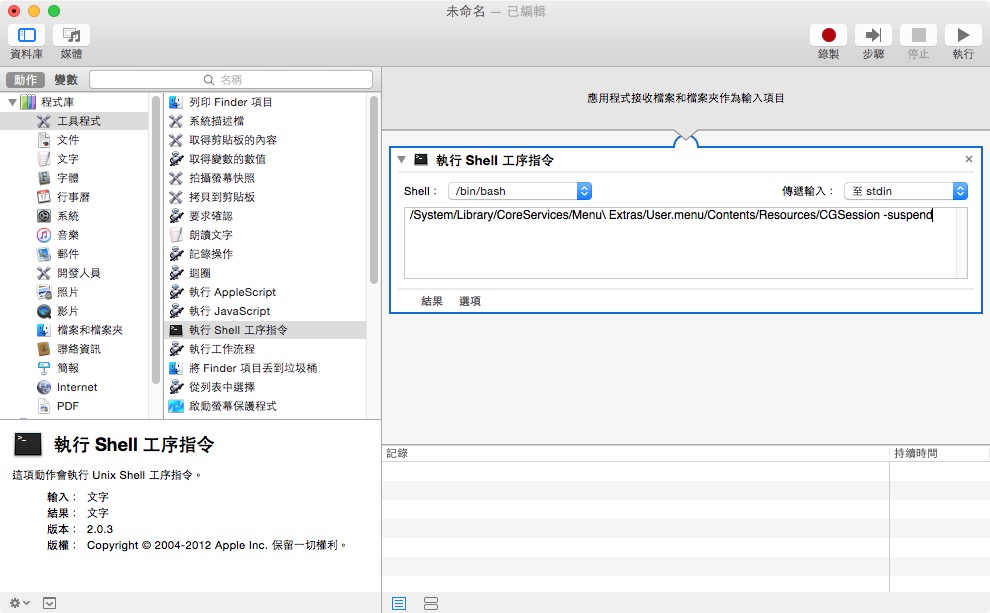
此時就會成為一個 APP 檔,點下去後就會直接到選擇使用者登入畫面,可以達到鎖屏的功能
但如果要快速使用的話一直去點 APP 也是不方便,所以可以進入系統內來設定熱鍵,點按熱鍵快使用程式。
進入 Automator app 新開一個視窗 (原本的 APP 製作檔可以關閉),選服務
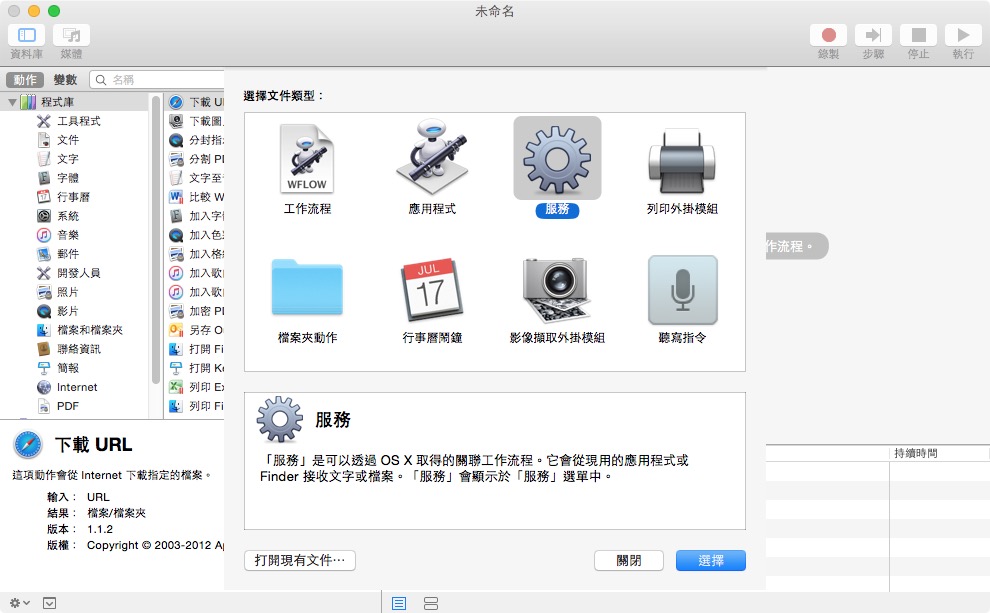
相關設定
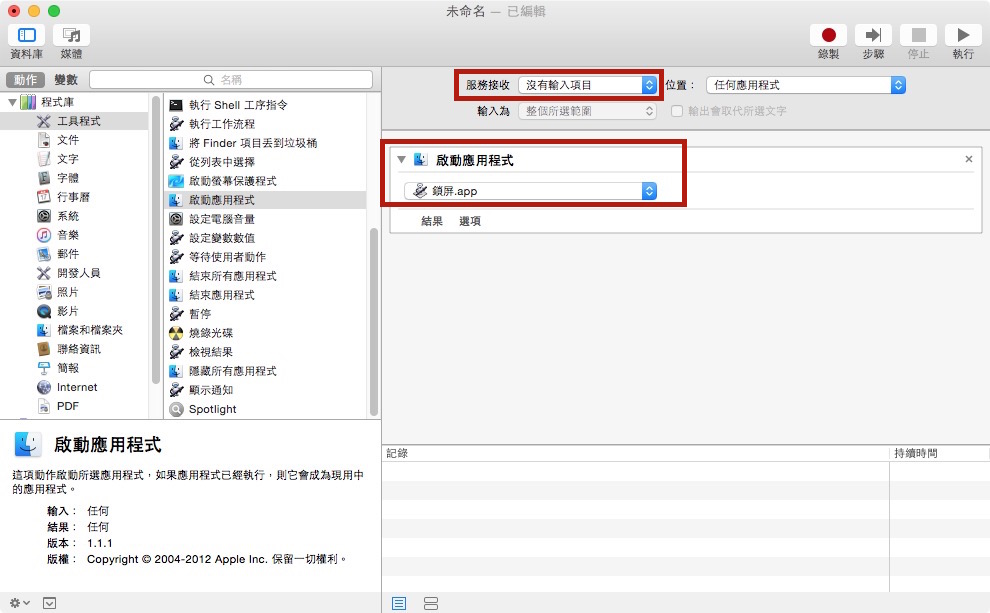
完成設定後命名
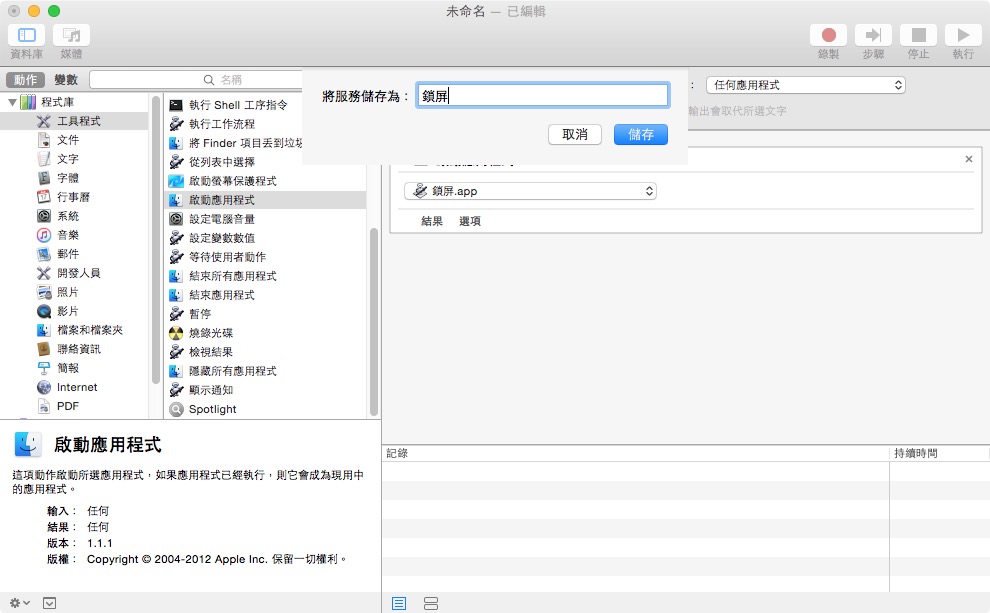
進到系統偏好設定 > 鍵盤 > 快速鍵 > 服務 > 選到加入的功能 > 設定快速鍵
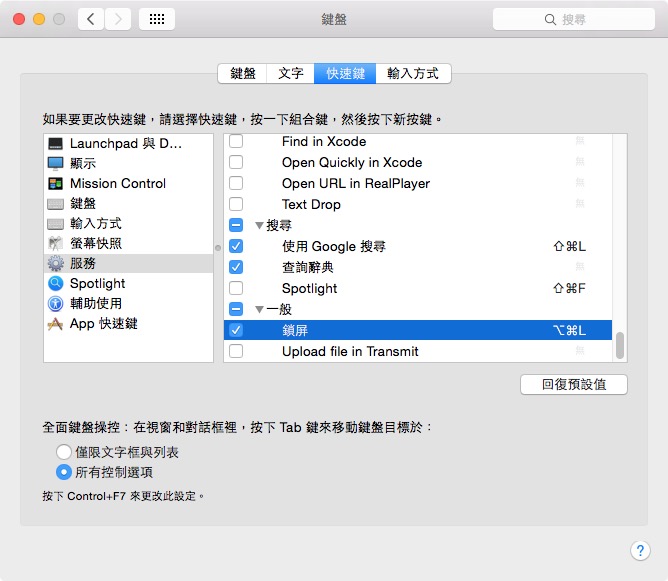

Comments are closed.