1.指定下載的 Nas 本機資料夾,這裡設定是專給下載使用的 USB 外接碟當成儲存的路徑。
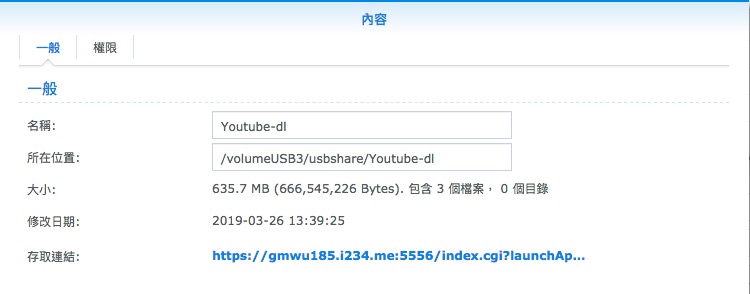
2.到套件中心安裝好 docker 套件後,開啟套件選到倉庫伺服器下載映像檔。
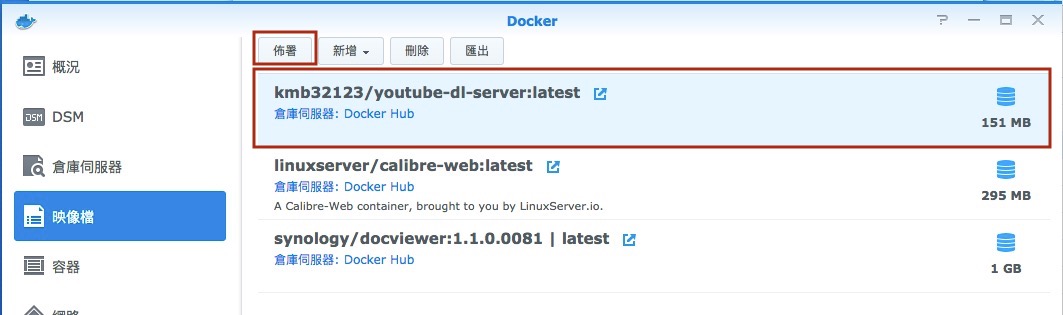
3.下載好映像檔後,按下佈署開啟一個 Docker 容器。
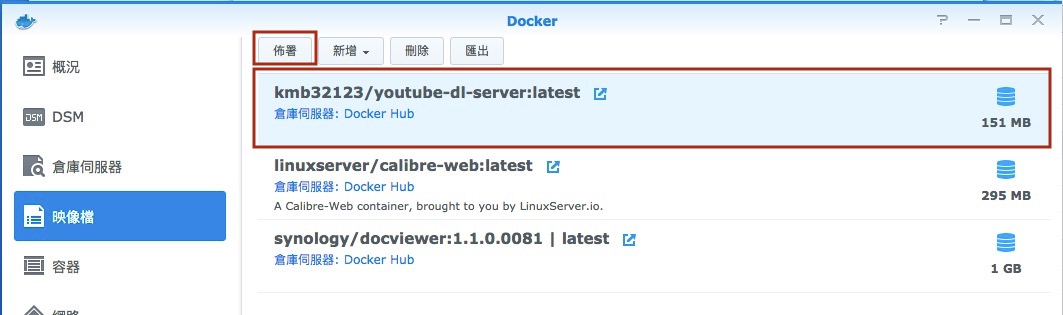
4.切到容器內設定進階設定,可指定桌面捷徑與 CUP 與 ram 的資源限制。
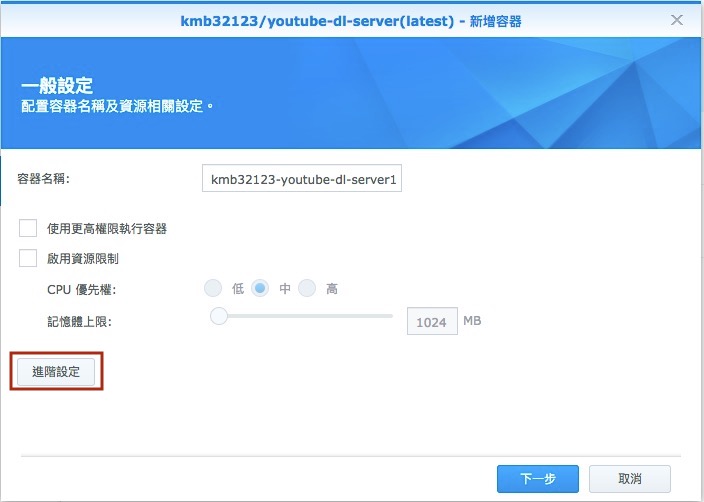
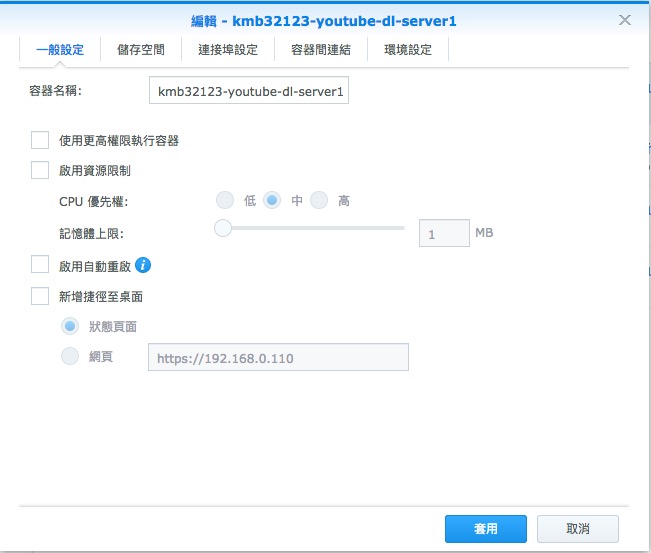
5.設定儲存空間,點按新增資料夾後選擇外接碟的指定資料夾,與對應的掛載路徑。
這裡要特別注意掛載路徑,是無法自定義,如自定義的話會使得容器無法使用。
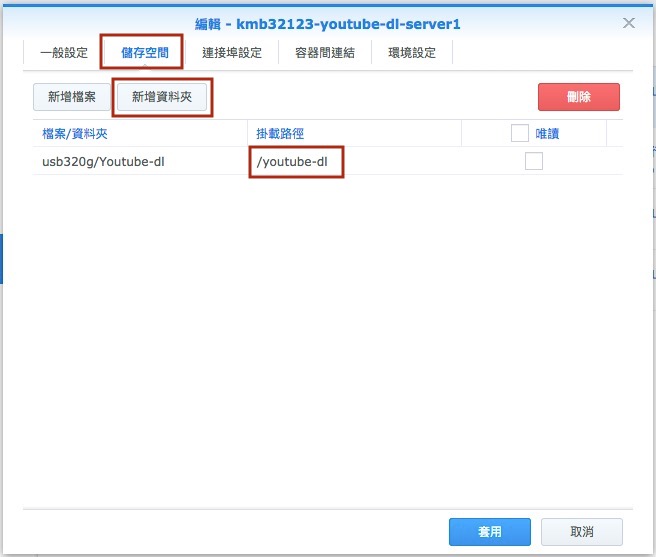
6.容器在官方說明文件,就是使用 8080 port,這裡如果要在 Nas 特別規劃使用的話,設定本機連接埠的埠號,以上設定後在瀏覽器的路徑就會是 http://主機ip[:連接埠的埠號]/youtube-dl。
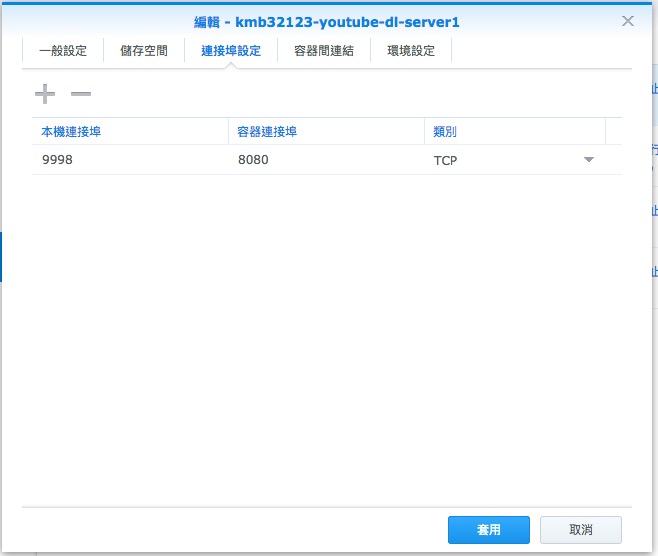
這裡特別注意防火牆的設定,如果有設區域的話記得要將 Docker port 允許的移到拒絕之前。
在 Docker port 中也要設定 Virtual Host 80 / 443 影片才能正常下載。
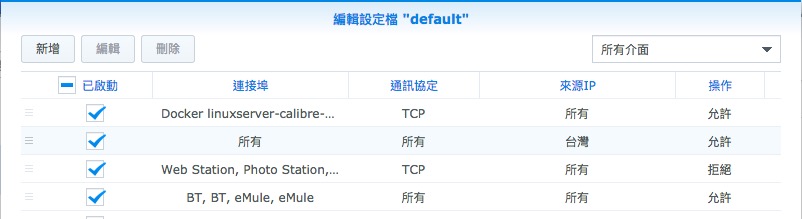
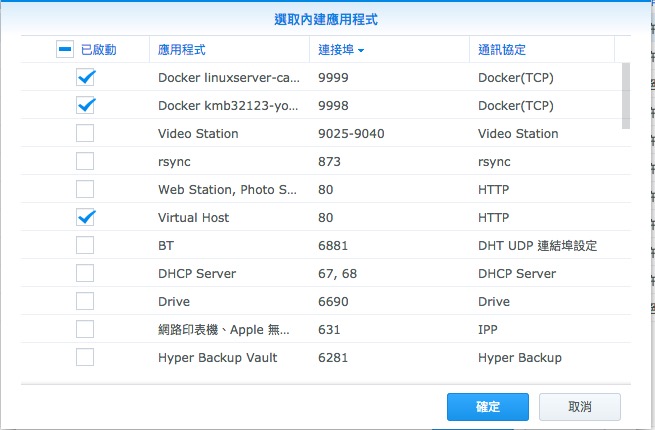
7.完成後就可以上瀏覽器打上容器所設定的網址與埠號路徑,接著就會出現表單,輸入 Youtube 的影片網址後,容器的終端機就會出現執行的內容。
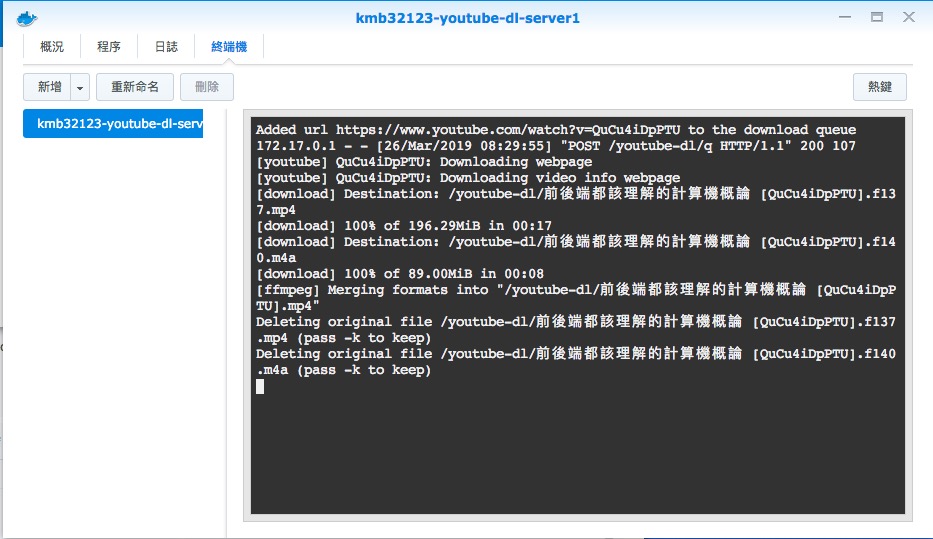
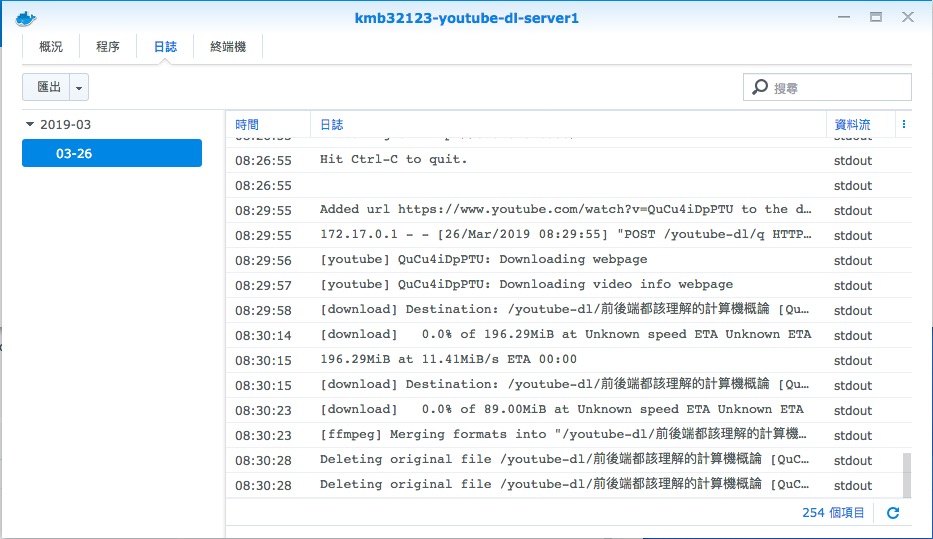
8.到指定的路徑查看下載的影片檔。
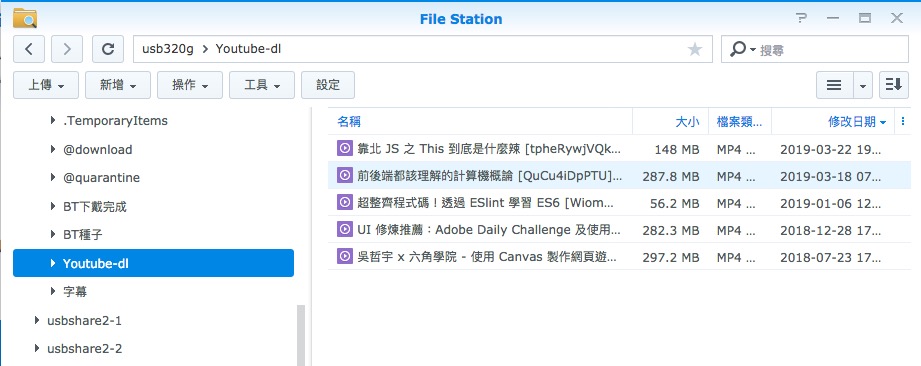
參考資料
挨踢路人甲 – 在Synology NAS Docker安裝 youtube-dl 容器來下載影片
ED Blog – https://dotblogs.com.tw/edd/2018/08/24/152552

Comments are closed.