鍵盤、觸控式軌跡板、滑鼠、手勢操作與設定。
1-1-鍵盤使用與設定

簡單將鍵盤切分成三區,橘色區是控制 Mac 的功能區、綠色區是文字輸入區、剩下來的白色區域是指令鍵。
橘色區各按鍵說明
F1:調暗螢幕。
F2:調亮螢幕。
F3:Mission Control
F4:Launchpad
F7:快退播放。(可控制 iTunes 等影音播放)
F8:播放/暫停。
F9:快進播放。
F10:整個電腦靜音。
F11:音量調小。
F12:音量調大。
綠色區+指令鍵
綠色是打字區域,白色區域是指令鍵
1-2-修改按鍵位置,讓一般 PC 鍵盤可以在 Mac 電腦中共用
第1步 在桌面下方的工具列或 Finder 視窗的應用程式資料夾中開啟「系統偏好設定」。
第2步 接著按一下「鍵盤」圖示,調整鍵盤設定。

第3步 在鍵盤選單中點一下「變更鍵…」按鈕。

第4步 先選擇你所安裝的一般 PC 鍵盤如「USB Keyboard」之類的名稱,然後將該鍵盤的「Option」與「Command」兩個按鍵的功能對調。

1-3-將Mac OS 10.11 輸入法的切換改回舊版方式
以往英文輸入法與注音的切換方式是 Command+空白鍵,而現在 10.11 的快速鍵的預設值改成了Control+空白鍵,這個熱鍵又剛好跟 Sportlight 的熱鍵一模一樣,造成了一組快速鍵給兩個功能使用,輸入時兩個功能互相衝突,所以切換輸入法經常會失敗。
下面兩張截圖可以看到兩組快速鍵完全一模一樣,都是Control+空白鍵(^空格鍵)。
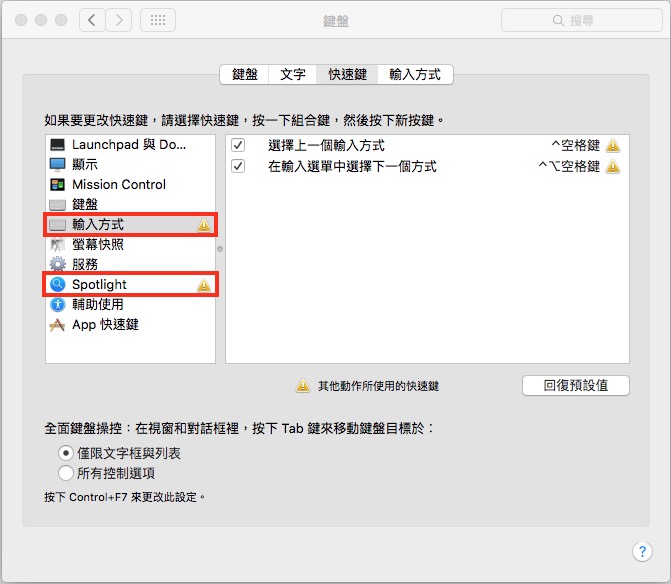
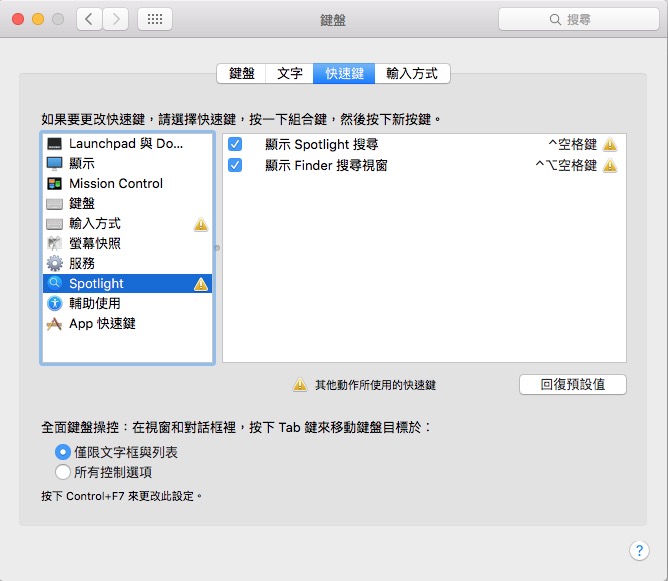
將輸入法切換的快速鍵改回舊版的Command+空白鍵,來避開兩組功能的衝突。
將輸入方式的快速鍵修改成如下圖,就可以避開衝突。順便將“在輸入法選單中選擇下一個方式“改成Option+Command+空白鍵。
修改完之後衝突的驚嘆號符號消失,在使用輸入法切換與Spotlight的快速鍵的時候,兩者就能各自正常使用。
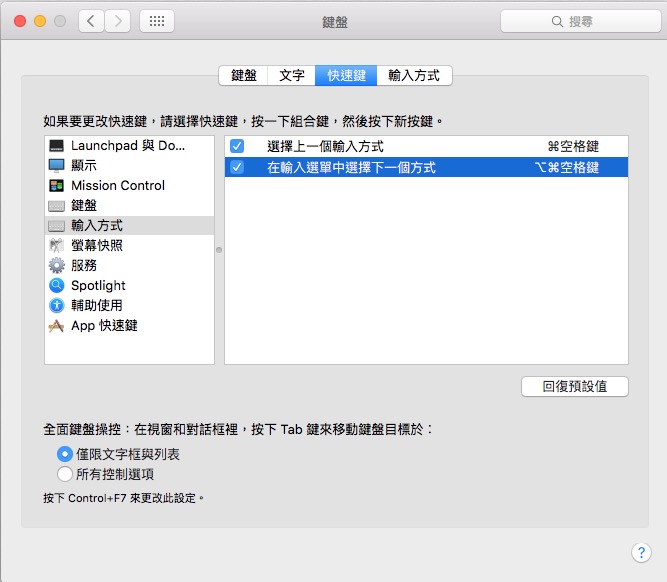
1-4-快速鍵-全面鍵盤操控-所有控制選項
「全面鍵盤操控」可讓您將鍵盤當成滑鼠使用,以瀏覽螢幕上的項目並與其互動。使用「全面鍵盤操控」時,您可以使用 Tab 鍵和方向鍵來瀏覽螢幕上的項目,並使用空白鍵來選取項目。
請按照下列步驟來開啟「全面鍵盤操控」:
- 選擇「蘋果」選單 >「系統偏好設定」,然後按一下「鍵盤」。
- 按一下「快速鍵」。
- 若只要瀏覽畫面上的文字框和列表,請選取「僅限文字框與列表」。若要啟用「全面鍵盤操控」並瀏覽畫面上的所有控制項目,請選取「所有控制選項」。
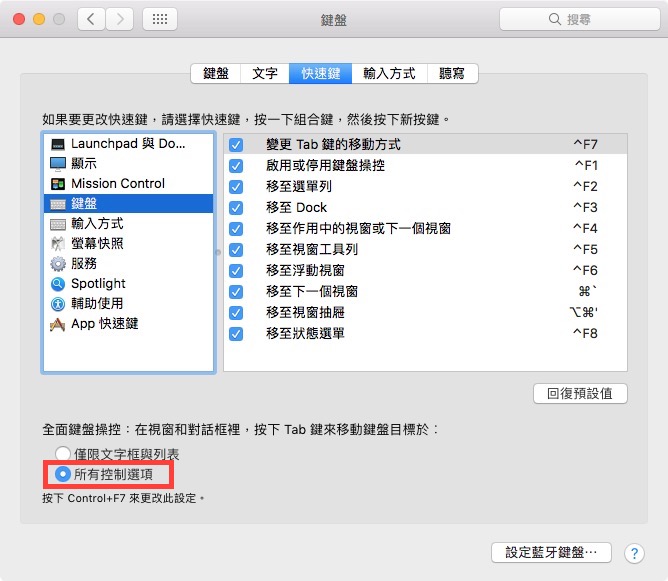
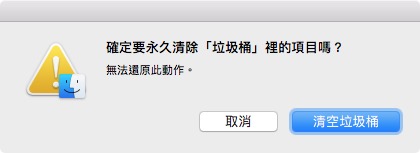
此設定完成後可測試 “清空垃圾通”,點按會出現視窗在視窗點鍵盤上的 tab 鍵就可快速接換選項,選到該選項後點按空白鍵就可執行選項 (pc是點 enter 鍵)。
1-5-其他
2-滑鼠及觸控式軌跡板
2-1-觸控式軌跡板設定
觸控式軌跡板的基本設定
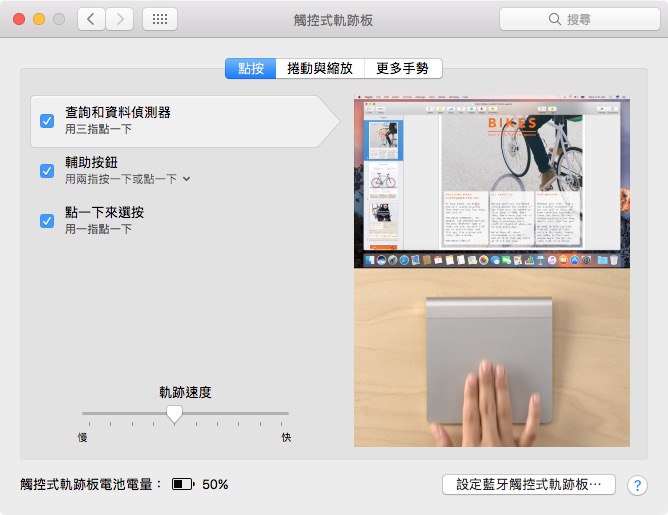
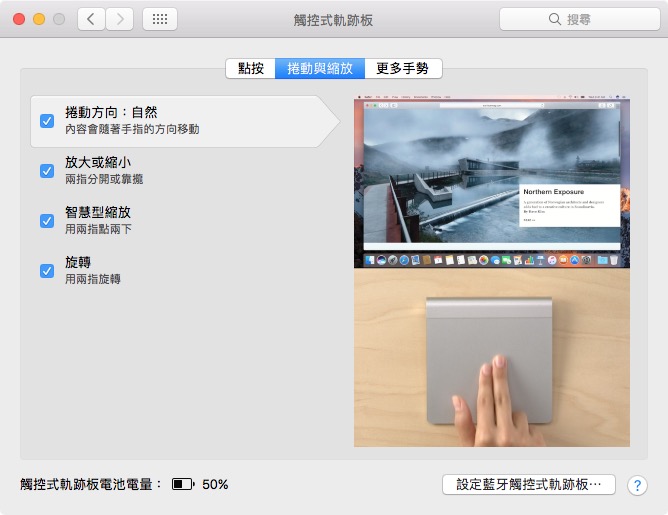
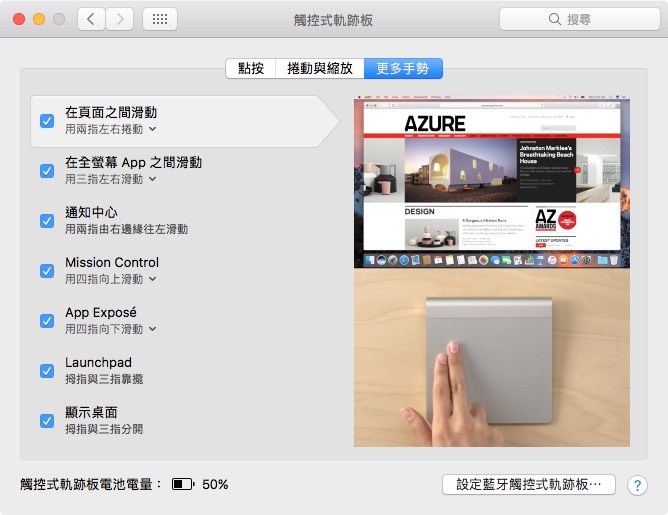
輔助按鈕: Mouse 右鍵,可單設在右下或是左下角
點一下來選按:如勾選的話可以點一下觸控板就可完成點按指令
捲動方向:自然的話是反向滑動
智慧型縮放:在有縮放的程式中二指點兩下,就可放大
在頁面之間滑動:上一頁、下一頁
在全螢幕 App 之間滑動:多重桌面
Mission Control:選取目前所有的程式或視窗
App Expose:選於目前程式的視窗
顯示桌面:清空所有程式視窗,直接到桌面
觸控式軌跡板三指拖移
set1:先到系統偏好設定 > 輔助使用

set2:選取滑鼠與擉控式軌跡板
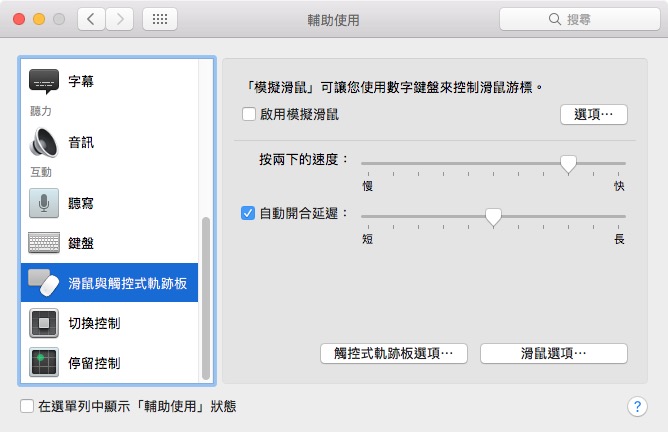
set3:勾選啟用拖移,選成三指拖移
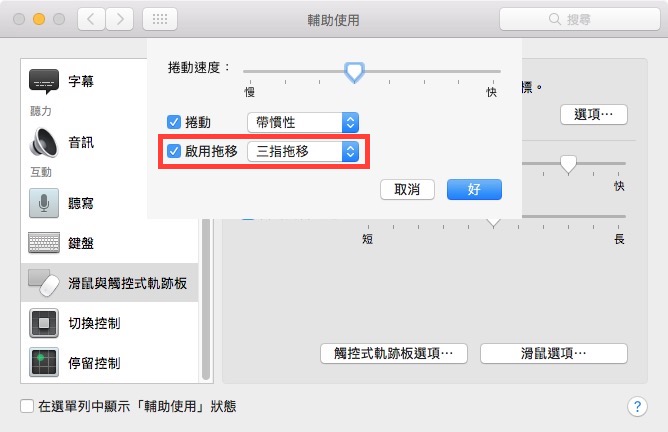
Comments are closed.