Adobe Acrobat Distiller 轉檔注意事項
01-Adobe Acrobat Distiller 轉 PDF 印刷檔設定流程
01-1-在ai中另存新檔,轉成eps檔
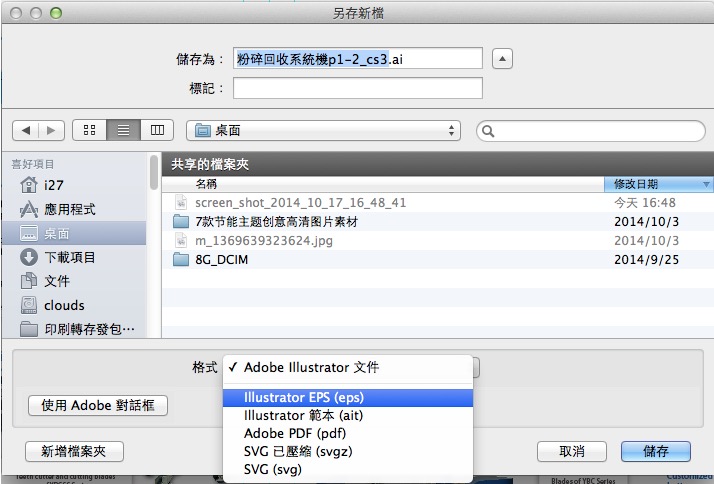
01-2-其中設定選項
高解析度、包含連結檔案
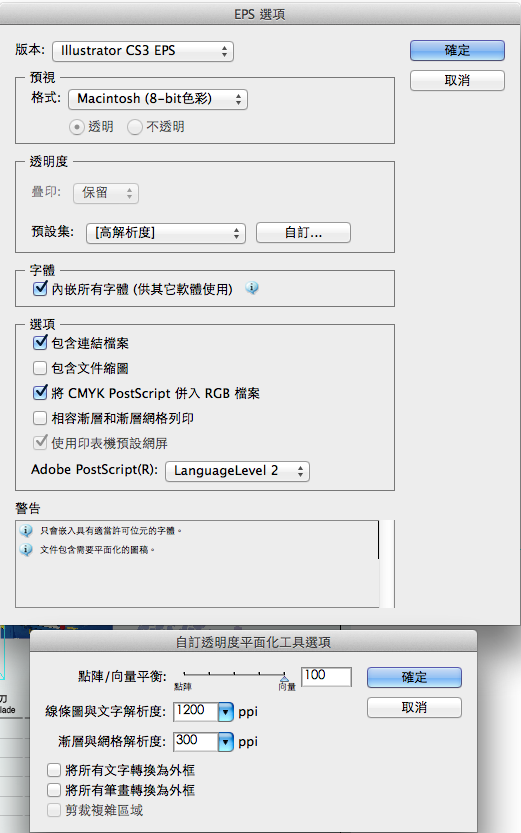
01-3-轉完後會有格子切線的形,轉去Photoshop CS3 (只有cs3直接轉不會在出現線條)

其中如過字型沒有先轉曲還是有時處理完不是自已預先轉的部份要注意,需先裝字型轉曲線後在轉成pdf檔比較不會有問題,另外pdf有時也會因為字體太舊無法包字,此部份英文字型比較沒有問題,但中文就要等別注意…
02-如何在Word及Excel轉檔為PDF
多數人都可能有的經驗就是使用office word 製作了一份精美的報告論文或製作一本手冊.也花了許多時間來排版及美化你的大作.也正拿著你辛苦的結晶到print center 列印.那知道到print center開檔後.發現你花了許多時間來排版及美化你的大作全部走樣,所有排版位置全部異動.當你垂頭喪氣的回家開檔後又發現你的大作完美如初.你可能開始想是不是print center的電腦太爛才無法正確的開啟你的檔案.
到print center 列印也可能因print center電腦內之字型與你使用的字型不同.而造成在print center開檔時無法顯示你預設之字型.
以上問題之原因主要為電腦系統不同而造成的,有可能是電腦的作業系統不同而造成排版位置變化.亦可能是office版本不同而造成.解決上述問題的方法,就是將你的檔案轉成PDF之檔案格式後以PDF之檔案格式到print center列印.既可解決以上問題.
將檔案轉為PDF之檔案格式需要使用ADOBE公司出版Adobe Acrobat軟體.任何軟體製作的檔案均可轉檔為PDF.
將檔案轉成PDF的方法如下
02-1-如何在Word及Excel轉檔為PDF
Word及Excel同屬於Microsoft Office的軟體,而且轉存PDF的方法一樣,故在此只以Word來描述轉存的方法。
(本例是在windows 2000的系統下操作)
步驟一:開啟你要轉檔之檔案後,在“檔案”選項下位移至“列印”
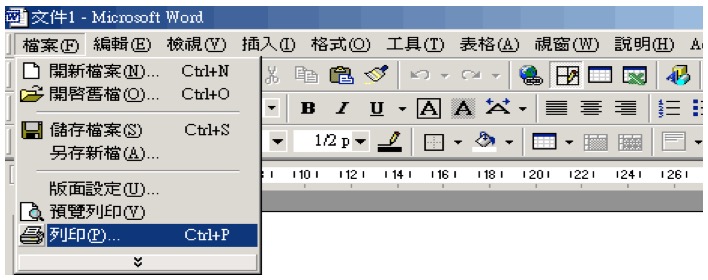
步驟二:位移滑鼠至印表機名稱的“Acrobat Distiller”
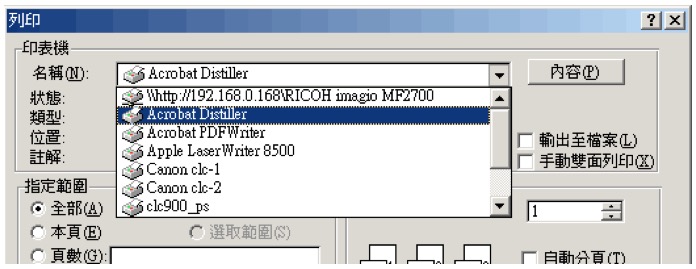
步驟三:位移滑鼠至 “內容”
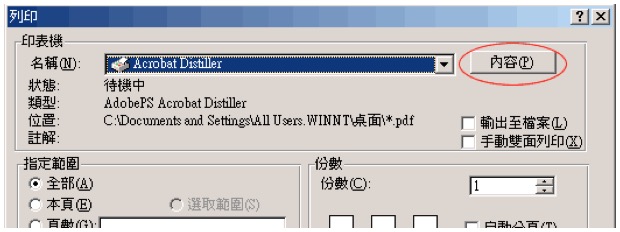
步驟四:位移滑鼠 Adobe PDF 設定,至於要轉成黑白或彩色的,則自己視情況選擇。
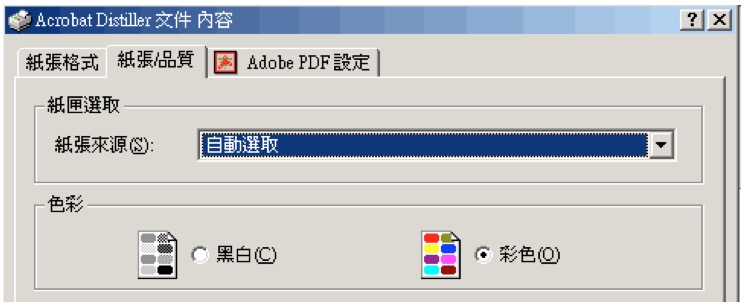
步驟五:位移滑鼠至紅圈區,將打勾處點除。
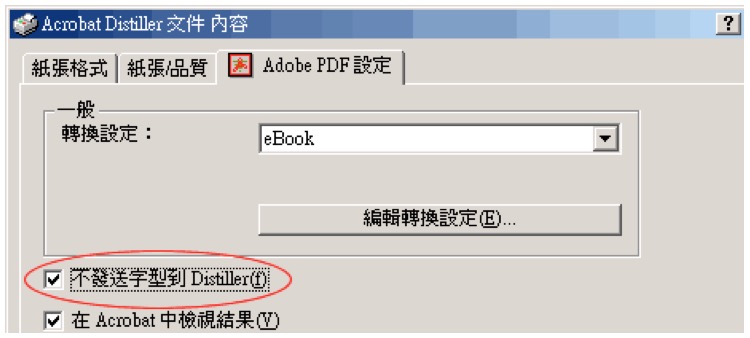
步驟六:紅圈區如此多的選項有些是安裝Acrobat時自動就會產生的預設選項,有些則是自己設定的,其用意是不同的選項會產生不同用途的PDF,有些是做“電子書用途”(例 eBook);有些用途是適合印刷(例:Press; Print);有些品質要求不高的用途(例:Screen)。然而這些名稱並不重要,因為名稱可自訂,而重要的是名稱裡的設定。此處所選的“Print”是適合印刷用途的。選擇完後,請按“確定”。
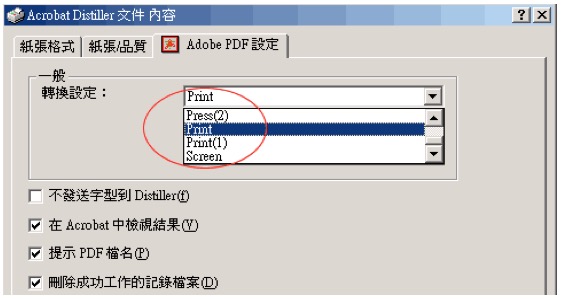
步驟七:前面六項步驟完成後,剩下就是您要轉那幾頁,指定完畢後請再按“確定”鍵。即開始轉存。
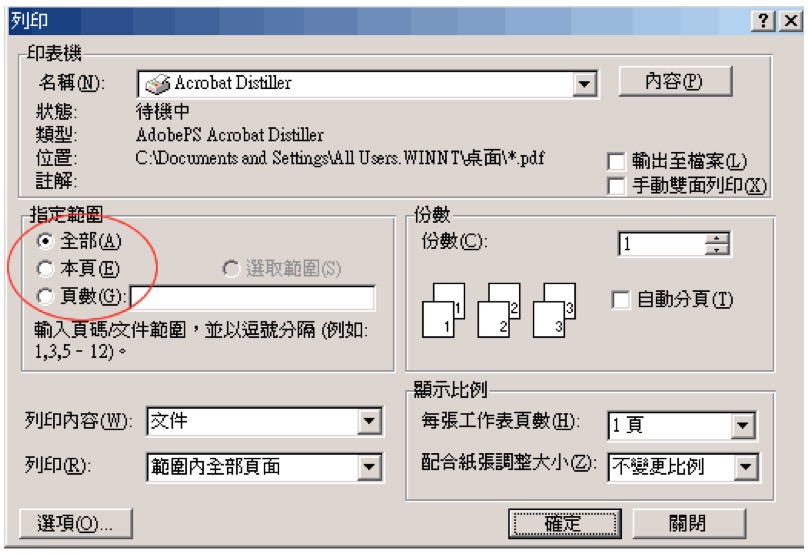
轉PDF檔工具 Adobe Acrobat 6.0 中文版
瀏覽PDF檔工具 Acrobat Reader 6.0 中文版
03-Acrobat Distiller三種重要控制變項介紹
在製作PDF的過程中,Acrobat Distiller扮演一個非常重要的角色,不管採用那種製作流程,只要是由其他軟體文件轉換產生PDF檔案時,使用者都會主動啟動Distiller或是被動不自覺的用到了Distiller。Distiller有許多工作選項(Job Options),針對不同用途,如螢幕顯示、印表機輸出、印刷輸出、電子書製作等,你必須選擇不同的控制變項,才能得到符合需求的轉換結果。由於不同使用者有不同需求,所以Distiller的工作選項是非常繁雜的,但其中檔案減樣及壓縮(Compression)、字體嵌入(Font embedding)、色彩控制(Color Job Options)等三個變項是非常重要,也是整個Distiller控制轉換品質的核心,所以有必要特別加以說明。
檔案減樣及壓縮(Compression)
在這個變項中主要功能有二,一為套用壓縮,另一為縮減取樣。
要控制轉換時影像是否需要降低取樣數,縮減取樣(Downsampling),以符合特殊用途需求,並減少檔案大小,節省傳輸及處理時間,你必須在設定(Settings)指令欄下選擇工作選項(Job Options)再按下(Compression)按鈕。
接著你必須先選擇要先處理那種圖像,彩色圖像、灰階圖像,還是文字及線條稿。
在彩色影像方面,Distiller提供三種縮減取樣的方法,你可以經由自行跳出選項中選取。
這三種縮減取樣的方法,效果最好,但時間最慢的是雙立方減樣(Bicubic Downsampling),這種方法雖也是採平均的方式來減樣,但因採用加權計算的結果,不論在影像精確性及漸層色效果上,都是最佳的,因此也是除了用於螢幕顯示以外,其他所有用途的共同預定選項。
第二種縮減取樣方法是平均減樣(Average Downsampling)這是以取樣區的平均色彩值取代其他色值的一種方法。
第三種縮減取樣方法稱為次取樣(Subsampling),這種方法是以取樣區正中心像素的色彩值取代其他色素的色值。這種方法由於幾乎不需要運算,因此速度非常快,但是效果也是可想而知,因此除非影像圖檔擁有很大片單色背景,否則一般製作印刷或是列印用途的PDF檔案,最好不要選擇這種減樣法。
在縮減取樣選樣選項後面有一個選擇解析度的欄位,可以讓你根據該次製作PDF之用途填入適當的圖像解析度。
一般而言,PDF檔案用於螢幕顯示時,彩色圖像及黑白圖像的解析度只要72dpi即可,文字及線條稿也只要150dpi。用於電子書製作則彩色及黑白圖像要150dpi,文字及線條稿需要300dpi。用於列印,則需視印表機的品質,300dpi印表機圖像需求解析度約為120dpi,600dpi印表機約為170dpi,1200dpi印表機約為240dpi,至於文字及線條稿需求解析度約與印表機dpi值相當。如果製作PDF檔案的目的是為了印刷,則彩色及灰階圖像解析度都需要300dpi,但文字及線條稿只要1200dpi就可以了,超過1500dpi以上的文字及線條稿品質是不會再有任何改善的。當然,有些特定用途的PDF圖檔可能需要特別的考量,例如如果放在光碟片內的PDF圖檔是一張地圖,那可能需要較高的解析度,這樣當讀者需要放大參考時才不會只看到糊糊的一團。
選擇解析度需求後,我們可以看到在解析度需求欄的下方還有另一個「若影像解析度高於」的欄位。這個欄位是讓你輸入一個臨界值,當原有圖像解析度超過這個臨界時,Distiller就會開始執行縮減取樣的動作。一般而言,這個臨界值的內定數字是影像解析度需求值乘於1,或是乘於1.5。Distiller 3.0是採用1,而Distiller4.0 及5.0則是採取1.5,所以會出現用Distiller3.0所產生的PDF檔案會比4.0及5.0所產生的檔案更小的現象。
處理了圖像縮減取樣之後,接著要考慮的便是圖像需不需要壓縮。一般而言,為了減少檔案大小,方便傳送,都會考慮採取下列二種方式來壓縮,JPEG及ZIP。當檔案內有大量共同顏色,或是連續圖案時,ZIP可以將檔案壓得更快,是一種不錯的選擇。但當檔案內有平順漸層的顏色是連續色階的照片時,因為JPEG比較能維持良好品質,在這種情況下,選擇JPEG會比較理想。壓縮方式決定後,跟著需選擇壓縮的比例,當PDF檔案是要用來印刷時,必須要有最佳品質,所以壓縮量也必須最小,而當PDF檔案是要用來放在網站上瀏覽或放在光碟片內,可以容許最低品質,因此壓縮比例也可以選擇最大,至於要用來列印的PDF檔案,選擇中等量的壓縮就可以了。
在壓縮方式的選擇上,灰階圖案與彩色圖像是完全一樣的,你如何決定彩色圖像的壓縮方法,你就如何去決定灰階圖像的壓縮方式。但是黑白單色圖像及向量線條稿的壓縮方式就與彩色或灰階有很大不同。黑白單色圖像的壓縮方法有四種: CCITT Group 3、CCITT Group 4、ZIP,及RLE(Run Length)。
- CCITT Group 3是傳真機常用的壓縮方式,這種方式由水平方向來壓縮,一次壓縮一列。
- CCITT Group 4是常見於Bitmap圖檔的一種汎用型壓縮方法,也常是黑白單色圖像內定的壓縮選擇,更是目前黑白單色圖像最好的壓縮方式。
- RLE是一種不影響品質的壓縮法,對於維持黑白單色圖稿品質尤其好用。
- 黑白單色圖像也可以像彩色圖像一樣使用ZIP來壓縮,這樣大約可以減少20%左右的大小,當圖像有大塊單色圖案時就很適合選擇ZIP。另外,向量線條稿及文字稿也是用ZIP來壓縮,這種方法也不影響品質。
Bitmap圖檔不論在螢幕上或是印出來都會看到一格格的畫素,因此若想減少這種不佳的鋸齒外觀,可以選擇「消除影像鋸齒為灰度」的選項,這樣Distiller會在黑白單色圖像邊緣補上灰階小畫素,產生模糊化來消除鋸齒外觀。綴補小畫素時,如果一次補2個小畫素可以產生4階灰階圖像,一次補4個小畫素可以產生16階灰階圖像,一次補8個小畫素則產生256階灰階圖像。
字體嵌入(Font embedding)
使用PDF檔案最重要的一個目的就是希望跨電腦甚至是跨平台使用時可以維持檔案的完整性,因此若一離開自己電腦後便因每台電腦安裝字體不同,而無法完整的使用檔案時,PDF便將喪失它的意義了,所以產生PDF檔案時,正確的將必要的字體嵌入是相當重要的課題。
在字體嵌入選項上,Distiller有二個主要選項,一個為是否要將所有字體嵌入,另一個是問你當字體嵌入時需不需要組成一個新的次子字集,如果需要請選擇一個臨界值,當嵌入字體的組件(Glyphs)佔該一字體全部組件百分比低於這個臨界值時就組成一個新的次子字集。
一般而言,除非另有特別原因,否則「是否將全部字體嵌入」這一個選項是必選的,但必須注意有些字體廠商是不容許使用者將其字體嵌入的,因此當你要產生PDF檔案時要避免使用這些廠商出品的字體,否則可能會出現嵌入失敗的訊息。
雖然Distiller容許你自訂組成新的次子字集的門檻,但當你使用Type 3、TrueType、或CID字體時,不管你填入任何數字都會組成一個新的次子字集。
字體嵌入作業是產生PDF檔案時最容易出錯的關節,經常因為字體無法正確嵌入,導致Distiller也無法產生PDF檔案。每一套電腦系統都安裝許多字體,以最近開發的系統甚至中文、歐文、日文、韓文等種種字體都可以交雜其中。這些字體有些是Postscript字型,也有些是Truetype字型,甚至有些只是Bitmap字型,但是能夠嵌入PDF檔案中,在Mac作業系統下,中文只有最新的CID Truetype字型可以嵌入,歐文則無論是Truetype 或是Postscript字型都可以嵌入,但是Postscript字型必須顯示字型(screen font)與印表字型(print font)同時安裝在系統中。至於Windows作業系統下,不論是中文或是歐文的Truetype字型都可以嵌入,而Postscript字型則只有歐文字型能夠嵌入,但也與Mac作業系統一樣,顯示字型與印表字型必須同時安裝在系統中。
除了字型類型的使用外,另一個常見的錯誤則是使用了字體形態(style)變化。因為這些加粗(Bold)、傾斜(Italic)、中空(Outline)、陰影(Shadow)、劃線(Underline)等字體形態變化都會增加字體運算的困難度,以致無法正確嵌入字體,PDF產生作業便因而停止。
當Distiller執行嵌入動作,若出現錯誤時,你可以先選定下列三項中的一種處理方式。「忽視」選項會不理會嵌入錯誤,繼續執行PDF產生作業,「警告後繼續」選項則在警告後,等繼續指令被按下後,就繼續執行PDF產生作業。「取消」選項則會停止作業。如果你計劃將PDF檔案送交輸出中心或是印刷廠印刷時,最好選擇「取消」選項,這樣如果字型嵌入失敗時,就不會產生PDF檔案,也不較不會出現因為字型沒有嵌入以致輸出中心無法處理的困擾。
Distiller在處理字體嵌入時可以監管及搜尋多個字體夾目錄,包括本地硬碟內及網路上的指定位置。設定字體夾目錄位置可由Distiller的「設定」>「字體位置」來增加或減少監管的數量。理論上,在監管位置內的字體都可以嵌入,另外已包嵌在Postscript檔案中的字體也可以自動嵌入,但實務上,郤有許多字體常會成為漏網之魚,而造成困擾。因此當你產生PDF檔案後,最好立即用Acrobat 5.0打開,然後選擇「檔案」>「文件內容」>「字型」,察看是否所有字體,除了Adobe標準13套字型外都已嵌入。標準13套字型由於絕大部份的Postscript印表機都已內建,所以可以不必嵌入,以減少PDF檔案的大小。
至於必須嵌入郤無法嵌入的字體,首先要先察看系統內是否已安裝這個字體或是歐文Postscript字型,郤只有安裝顯示字型,而未安裝印表字型。其次,如果你是採用先在軟體中將文件轉成Postscript檔案然後再以Distiller開啟產生PDF的二段式作業方式,必須注意在產生Postscript檔案時是否已將字體包嵌在檔案之中了,若字體當時並未包嵌在Postscript檔案中,則所使用的字體在目前的系統中是否也存在。存在的意思是包括已安裝在系統中或雖未安裝但完整的,顯示字型及印表字型一併存放在Distiller監看字體夾目錄之中。Postscript檔案中所使用但未嵌入的字體,Distiller會自動到監看字體夾目錄去搜尋,因此要記得將存放字體的目錄加入監看位置之內,才不會有所遺漏。
如果不是這樣問題,那就必須由字體列表欄中選擇所需字型然後移入「總是嵌入」欄。如果在目前顯示的字體列表欄中,找不到所需的字體時,可以改變其上的目錄位置,顯示其他的監看字體夾目錄來選擇不同組的監看字體。有些亞洲字體,如中文、日文,儘管在監看字體夾目錄中已正確安裝字體,但總是不會顯示在字體列表欄中,這時便要查出字體的正確註冊名稱,然後逐一的打入「總是嵌入」欄。
當然產生PDF檔案的目的如果只是要在網路上觀看,字型正確與否並不是那麼重要,這樣也可以不選擇嵌入所有字型,或是決定那幾套是一定不要嵌入的字體,在字體列表欄中選起來然後移入「絕不嵌入」欄,這樣就不會嵌入字體,以減少檔案大小,方便檔案在網路上傳輸。不過當收閱者觀看時必須打開Acrobat 5.0中「檢視」>「使用本地字型」選項來指定使用本地地型替代未嵌入字體,否則沒有嵌入的字型可能便無法顯示,變成一點一點的小圓點,而無法判識。
色彩控制(Color Job Options)
人類眼睛可以識別的顏色是非常寬廣的,因此所有用來重製影像的人造設備,不論是顯示器螢幕、掃瞄機或是彩色印表機、影像輸出機、印刷機,甚至幻燈片製作機,都無法百分之百複製出所有可識別的顏色。在這些人造設備中,顯示器、掃瞄機及幻燈片製作機是採用RGB顯色模式,而彩色印表機、影像機出機及印刷機則是採用CMYK顯色模式。RGB顯色模式是減色法,是由白光中減去紅色、綠色,及藍色各落干成份來表示各種顏色,因此三種顏色百分之百合併一起便成為白色。CMYK顯色模式則是加色法,由青色、洋紅、黃色、黑白這四色各將落干成份加在一起來表示各種顏色,因此四種顏色加在一起便成為絕對的黑,即四色黑。這二種顯色模式由於基本原理不同,因此可以表現的顏色也各不相同,其中雖然有交集,但仍有許多顏色是超出對方顯色範圍,而無法在採用對方模式的設備中正確顯色。
對大多數印刷流程,輸入及處理作業部份俱屬於RGB顯色模式,而輸出作業部份郤大多屬於CMYK顯色模式。由於顯色模式不同,因此要達成輸入及輸出顏色絕對的一致性幾乎是不可能的,但若經刻意的安排,仍然有可能獲得相當的一致性。而目前最好的安排就是在檔案之中加入處理該檔案所用輸入及輸出設備的ICC設定檔,說明這項設備與目前國際通用的CIE色域的對映轉換關係。CIE色域定義顏色的方式是以肉眼感受顏色的方式為基礎,並不考慮顏色建立的方式,因此是與設備無關的一種參考座標,而每項輸出入設備的ICC設定檔就是這項設備與CIE色域座標的對映關係。透過這種與設備無關參考座標以及與設備相關的對映關係,我們便能在各項設備中自由的轉換檔案,而仍能維持相當的一致性。
因此,有了掃瞄機的ICC設定檔,掃瞄後的圖檔便能立即對映到CIE色域中的一個特定位置,然後經過螢幕的ICC設定檔便能將此特定位置正確顯示在螢幕上。而當這個檔案要列印時,透過彩色印表機的ICC設定檔又可將此一特定位置正確轉換成列印圖稿。當然,同樣透過影像輸出機的ICC設定檔,所輸出的四色網片也可以獲得相當一致的顏色,這便是顏色管理的基本原理。
Adobe曾參與建立ICC設定檔標準,也為建立CIE色域模式提供多項貢獻,而Acrobat 5.0秉持Adobe在色彩管理上一貫的專業與權威,在色彩控制方面提供許多選項,可以協助使用者在產生PDF檔案過程中更精準的掌控顏色轉換。
事實上,在Adobe新發表的軟體版本,如Illustrator 9.0、Photoshop 6.0也都有與Acrobat 5.0相通的顏色控制選項。
當使用Distiller產生PDF檔案時,要不要轉換現有檔案的色彩管理資訊,將是顏色管理第一個必須的決定。雖然由其他軟體文件產生PDF檔案可有許多方式,但正如在本文開始我們即強調不論何種流程都是透過Distiller在幕前或幕後處理,而Distiller開啟處理的對象均為Postscript檔案,也就是說各項軟體文件都是先轉換成Postscript檔案後,再經由Distiller轉換為PDF檔案。因此若各軟體文件在轉換成Postscript檔案前已含有ICC標籤或其他顏色管理資訊時,便可以保留檔案現有的色彩管理資訊,而在Distiller的「設定」>「工作選項」>「顏色」>「設定檔案」選擇欄中挑選「無」。
但是如果原先的軟體文件中並未包含色彩管理資訊,或是你認為Distiller針對各種後續作業需求所提供的CSF檔更能符合需求,那麼就可以根據後續作業內容在「印前預定值」 (包括日本、歐洲、美國等地的印刷標準)、「模擬Photoshop色域」 (包括Photoshop 4.0及Photoshop 5.0)、「網頁圖形」、「ColorSync工作流程」、「模擬Acrobat 4.0」,或是「關閉色彩管理」等現有CSF檔案中選擇一個最適合者。這樣,下一步必須考慮的「顏色管理策略」、「顏色比對方式」、「工作空間」等選項,Distiller都會自動設定。
這些CSF選項中,「關閉色彩管理」會使用被動色彩管理技術來模擬不支援色彩管理的行為,適用於處理輸出入同樣採用RGB模式的PDF檔案,例如視訊或螢幕簡報的應用。「印前預定值」用來管理美、日、歐洲等地一般印刷條件的輸出顏色、「網頁圖形」用來管理要在全球資訊網上發行內容的顏色、「模擬Photoshop 4.0」用來模擬Mac OS版的Photoshop 4.0或更早版本使用的工作流程、「Photoshop 5.0預定色域」是模擬Photoshop 5.0預設的顏色設定、「ColorSync工作流程」僅用在Mac OS配合ColorSync CMS顏色管理系統使用,用來管理混合使用Adobe和非Adobe應用軟體,且必須進行色彩管理的狀況。
當你在「設定檔案」選擇欄挑選「無」後,接著你便需考慮「顏色管理策略」、「對映意圖」、「工作空間」等選項。「顏色管理策略」會指示Distiller如何處理色彩資訊加入標籤的方式,當你選擇「不做色彩管理」時,Distiller不會附加任何色彩資訊標籤到PDF檔案,這個選項適合當輸出入設備都已經過完整及精確的色彩校正,且只輸出到這些設備的狀況。
第二種及第三種管理策略,「為色彩管理標籤全部」及「僅為色彩管理標籤影像」,這二個選項都是將ICC設定檔附加(標籤化)到PDF檔案中,而使最後的顏色在PDF檔案能夠與設備無關。二者差別僅在於一個是包括文字、向量圖案,及影像圖形都加以處理,另一個則只處理影像圖形,其他文字及向量圖案均不處理,這樣可以避免黑色文字出現任何底色。由於Acrobat 3.0不支援ICC設定檔及sRGB這項與設備無關的螢幕顯示通用標準,因此這二個選項的處理動作將依Distiller的「設定」>「工作選項」>「一般」>「相容性」選擇不同而有所不同。當選擇相容於Acrobat 3.0時,與設備相關的色域,不論是RGB、CMYK、灰階均會被轉換為與設備無關的色域,如CalRGB、LAB和CalGray,同時也不會有任何ICC設定檔被附加到PDF檔案中。但當你選擇相容於Acrobat 4.0或5.0時,所有RGB、CMYK、灰階均會附加ICC設定檔。
除了以上三種選項外,第四種顏色管理策略是「轉換所有顏色為sRGB」,由於sRGB也是一種與設備無關的標準,因此這項管理策略的目的也在於將RGB、CMYK(這項策略不處理灰階)等與設備有關的顏色轉換成與顏色無關的的色域。也由於Acrobat 3.0不支援sRGB,所以如果「一般」選項中選擇相容於Acrobat 3.0時,便只能轉換成CalRGB(Calibrated RGB)。由於sRGB或是CalRGB檔案較小且顯示速度較快,因此當PDF檔案是用來提供線上檢索,或是列印到低階印表機時,建議使用這個管理策略。
處理完「顏色管理策略」,接著要處理「顏色比對方式」,以指定顏色在各色域間的對映方法。
第一個顏色對映方式是「預設值」,即此種比對方式是由輸出設備指定,而不是由PDF檔案決定,一般輸出設備預設的對映方式多是「相對比色」。
第二種對映方式為「視感」對映,這種對映方式可以保持顏色之間彼此的相對關係,但是色值本身可能會變更,不過郤可以維持較自然的感覺,因此多用於影像圖檔。
第三種對映方式為「飽和度」對映,這種對映儘量保持顏色間相對的濃度值,如果有些顏色超出目的色域的範圍,則在維持飽和度的原則下對映到最接近的顏色,因此多用於需要顯現較高飽和度的商業圖形。
第四種對映方式為「相對比色」對映,這種對映將來源色域中的白點重新對映到目的色域的白點,如果出現超出目的色域範圍的顏色,則在維持亮度的原則下對映到最接近的顏色,這種方式也是輸出設備最常見的對映方式。
第五種對映方式為「絕對比色」對映,這種對映不再維持色域間白點的對映,因此重新對映後的顏色常會偏暗的情形,因此只有在非常重視維持商標或圖誌顏色時,才要考慮採用此種對映方式。
如果你在「色彩管理策略」中選擇「不做色彩管理」,處理完對映方式後,因為不做任何改變,所以也不須要進行各個工作色域的設定。但其他的「色彩管理策略」便必須分別在灰階、RGB、CMYK這三個工作色域中選擇適當設定檔來定義檔案中所有影像的色域。
在灰階色域方面,只有「為色彩管理標籤全部」及「僅為色彩管理標籤影像」這二種「色彩管理策略」可以選擇灰階色域的設定值,但是你也可以選擇「無」來防止灰階影像被轉換。「Adobe Gray 20% Dot Gain」是灰階色域的預定值,Dot Gain就是墨點補償值,也就是當輸出時因印刷滾筒壓力關係,使墨點向外溢出的量。較低的Dot Gain值會使灰階影像較亮,而較高的Dot Gain值則會使灰階影像較暗。你可以查閱輸出設備說明書找出最適合的Dot Gain值,或是向你配合的印刷廠了解他們所用印刷設備內定的Dot Gain值。當PDF檔案是用在螢幕上線上檢索時,便不用Dot Gain值來設定色域,而是採用Gamma值,較適合Mac螢幕的Gamma值為1.8,而轉到Windows螢幕時最佳的Gamma值則成為2.2。
在RGB色域方面,如果你曾用校色系統校正過螢幕,則在你的系統中會留存一份校正資訊,而這份資訊將會顯現在RGB色域的選項中,這樣,你便可以選擇這個選項。有時,新購顯示器的安裝磁片中也會有該項顯示器的RGB色域資料,在安裝完成後也會顯現在選項中。當然到顯示器廠商的網站上有時也可以找到正確的RGB色域資料。如果你在系統內安裝過Adobe PhotoShop軟體,並利用PhotoShop中附含的Gamma控制面板自訂過RGB的色域資料,這個資料也會保存下來,並顯示在選項中。但是、但是,你真的不知該如何選擇,那就挑「sRGB IEC61966-2.1」這個選項吧!這個選項已成為一種通用的工業標準,並且能為許多輸出裝置所識別,而正確的轉換不同色域顏色值。
在CMYK色域方面,同樣的,有些你所購買輸出設備的安裝磁片中可能便附有正確的CMYK色域資料。另外,你也可以根據你配合印刷廠所使用設備廠牌、油墨廠牌及紙張種類來選擇適當的CMYK色域資料。當然如果PDF檔案只是用在螢幕上的線上檢索,在CMYK色域選項則可以選「無」,以防止改變灰階及RGB色域時也轉換了CMYK影像。同樣的,在不知該如何選擇,同時你整個系統也未經嚴格顏色校準時,Adobe是建議你使用US Web Coated (SWOP) v2,這是在美國通用的銅版紙平版印刷的預定值,但你仍可根據印刷時所使用紙張種類(銅版紙類即Coated、道林與模造紙類即Uncoated),以及油墨廠牌,台灣大多為日本油墨及日本印刷機)改採其他更適當的選項。
色彩控制的最後一項作業就是設定下列與設備有關的「保留疊印設定」、「保留底層顏色移除和黑版產生設定」、「保留轉換功能」、「保留半色調資訊」的四項資料,做完這些後,顏色設定也就大功告成了。
「保留疊印設定」是指要不要保留原本在軟體文件中設定的疊印功能。疊印是分色網片輸出時重要選項,作用是把上一層色版的圖文直接壓印在下一層色版現有圖文之上,而不做鏤空動作。一般而言,為了不讓下層圖文顏色影響到上層顏色,在分色網片輸出時會將下層圖文與上層重疊部份先挖空,但在某些情況下,郤又希望能保留下層圖文,這時便要做疊印設定。需要設定疊印最簡單的狀況就是印在底圖上的黑色內文字。由於黑色內文字又細又小,底圖鏤空後很可能因為印刷版位稍稍偏移,而出現漏白的瑕疵,且因為黑色小字即使再加上底色也仍是黑色(甚至更黑),一般並不容易辨識,因此一定要加上疊印設定。
「保留底層顏色移除和黑版產生設定」是指要不要保留原本在軟體文件上的底層顏色移除(UCR)和黑版產生設定(如果有的話)。在前文已提到RGB影像是將紅、綠、藍三色自白色中減除所產生的色域模式,而CMYK影像則是將青、洋紅、黃及黑色相互混合所產生的色域模式。這其中紅是青的補色、綠是洋紅的補色,而藍則是黃的補色,因此由RGB轉為CMYK可以由補色的倒轉便可得到一個對映的顏色。但這種顏色郤因沒有加入黑色而顯得虛浮不穩重,影像圖檔更會出現層次不足的感覺。因此我們常在影像處理軟體,如Adobe PhotoShop中設定如何產生黑版,這其中底層顏色移除(UCR)就是一種常用的方法。底層顏色移除法會移除掉由青、洋紅、黃所產生的灰,而由適當量的黑色來取代。由於平版印刷的油墨是水溶性,如果同一個位置油墨含量超過300%,則很可能紙張會吸水太多而使油墨糊皺,所以我們還要以黑色產生設定來限定產生黑色油墨的最高限量及同一位置四色油墨的總量限制。UCR由於比另一種常用方法GCR(灰色成份取代)使用更少油墨,所以較常用在報紙印刷及道林、模造紙類的印刷。
「保留轉換功能」是指要不要保留為特定輸出設備校正輸出濃度的補正資料。輸出中心常會針對其輸出機進行濃度分佈值檢測,然後得到一份輸出濃度的補正資料。如果檔案中能含有這份補正資料,則在送交該特定設備輸出時,可以得到更正確的濃度分布及影像。當你選擇「套用轉換功能」時Distiller將根據PhotoShop加到影像中的補正資料改變PDF檔案中影像的顏色,而當你選擇「移除轉換功能」時,則會將這份補正資料自PDF檔案中移除。由於PDF檔案將來輸出時很可能不是使用在產生軟體文件時預定的輸出設備,因此除非是為了產生特殊的顏色效果,否則這個選項大多是選擇「移除轉換功能」。
「保留半色調資訊」是指要不要保留影像檔案內所有的半色調資訊。半色調資訊包括網線的角度、網點的形狀、網點的分佈等資訊,也是輸出分色網片中重要的設定,但除非有特殊需求,否則這些半色調資訊由輸出中心在輸出時設定即可,因此這個選項大多是不要保留的。
資料來源:
[DOC]Acrobat Distiller扮演一個非常重要的角色 – inincopy
在制作PDF的过程中,Acrobat Distiller扮演一个非常

Comments are closed.