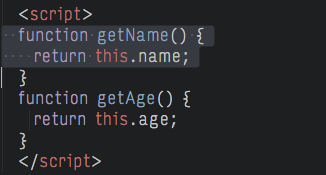Sublime Text 基礎熱鍵
cmd + `:叫出 console。
cmd + shift + p:呼叫 Package Control 安裝套件。
編輯
Ctrl + X:刪除行
Ctrl + Enter:插入下一行
Ctrl + Shift + Enter:插入前一行
Ctrl + Shift + ↑:往上移動一行
Ctrl + Shift + ↓:往下移動一行
Ctrl + L:選取整行
Ctrl + D:選取單字(可重複選取相同的)
Alt + F3:選取所有已選取的單字
Ctrl + M:跳到最近的括弧
Ctrl + Shift + M:選取括弧內的所有文字
Ctrl + K + K:刪除游標後方所有文字
Ctrl + K + Backspace:刪除游標前方所有文字
Ctrl + ]:向內縮排(通常使用Tab)
Ctrl + [:向外縮排(通常使用Shift + Tab)
Ctrl + Shift + D:複製行
Ctrl + J:與下一行結合為同一行
Ctrl + /:註解與移除註解
Ctrl + Shift + /:區域註解
Ctrl + Y:回覆上一步,沒有上一步時重複上個動作
Ctrl + Shift + V:貼上並符合縮排
Ctrl + U:軟回覆(包括選取動作)
導覽 / Goto Anything
Ctrl + P:快速開啟檔案
Ctrl + R:快速到達符號 (function, class, etc…)
Ctrl + G:快速到達某一行
Ctrl + ;:快速到達變數
通用
Ctrl + Shift + P:命令提示符(包含所有命令)
Ctrl + K + B:切換側欄
Ctrl + Shift + Alt + P:切換狀態列
分頁
Ctrl + Shift + T:還原最後關閉的分頁
Ctrl + PgUp:換到上一個分頁
Ctrl + PgDown:換到下一個分頁
Ctrl + Tab:切換上一個分頁
Alt + [NUM]:切換到第[NUM]個分頁
切割視窗
Alt + Shift + (2, 3, 4):垂直分割(2, 3, 4)個視窗
Alt + Shift + 1:回覆到預設
Alt + Shift + 5:水平垂直分割
Alt + Shift + (8, 9):水平分割 (2, 3) 個視窗
書籤
Ctrl + F2:切換書籤
F2:到下一個書籤
Shift + F2:到上一個書籤
Ctrl + Shift + F2:清除書籤
文字操作
Ctrl + K + U:轉換為大寫
Ctrl + K + L:轉換為小寫
SublimeText – MacOS 專用快捷鍵
左邊所採用的縮寫,右邊則為鍵盤上面的標示
cmd = command
shift = shift
option = option (alt)
control = control
pkg-ctrl = package control (command + shift + p)
基礎模式
「基礎模式」介紹非 sublime 專用的快捷鍵,是一般使用者都可以快速上手的部分,想要看進階的可以跳過這部份。
- cmd + o:(open) 快速開啟整個資料夾(專案)
- cmd + w:關閉視窗分頁
- cmd + n:開新分頁
- cmd + shift + t:重新開啟剛剛關閉的分頁
- cmd + shift + v:貼上時,符合縮排
畫面配置
畫面配置常常因為編輯情境的所需,利用快捷鍵讓自己的畫面配置更加有彈性。
cmd + option + 數字
cmd + option + 1 和 cmd + option + 2 之間切換,利用空白鍵右邊的兩個連續按鈕搭配數字。
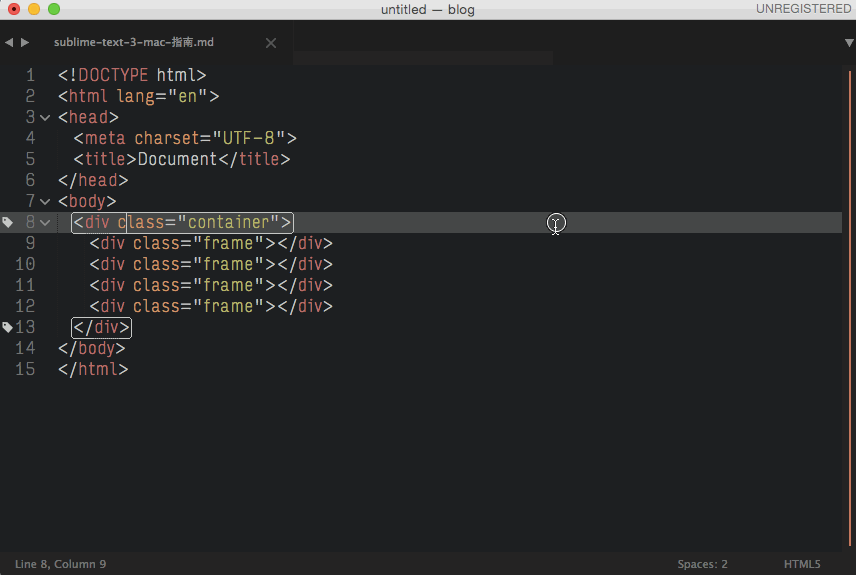
cmd + k 再 cmd + b
關閉左側資料夾目錄,讓畫面變得更寬敞,可以讓編輯的區域變得更大。
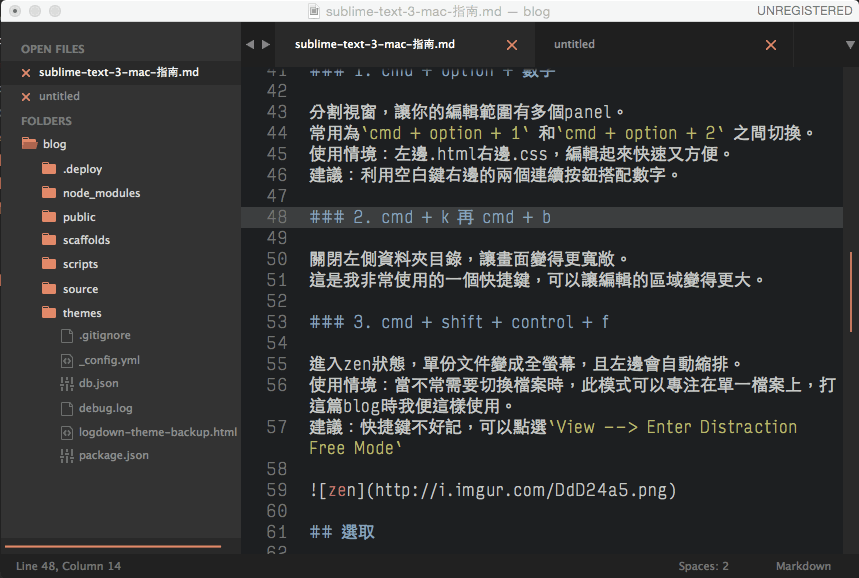
cmd + shift + control + f
進入zen狀態,單份文件變成全螢幕,且左邊會自動縮排。
不常需要切換檔案時,此模式可以專注在單一檔案上,blog 專心寫文章。
點選 View –> Enter Distraction Free Mode
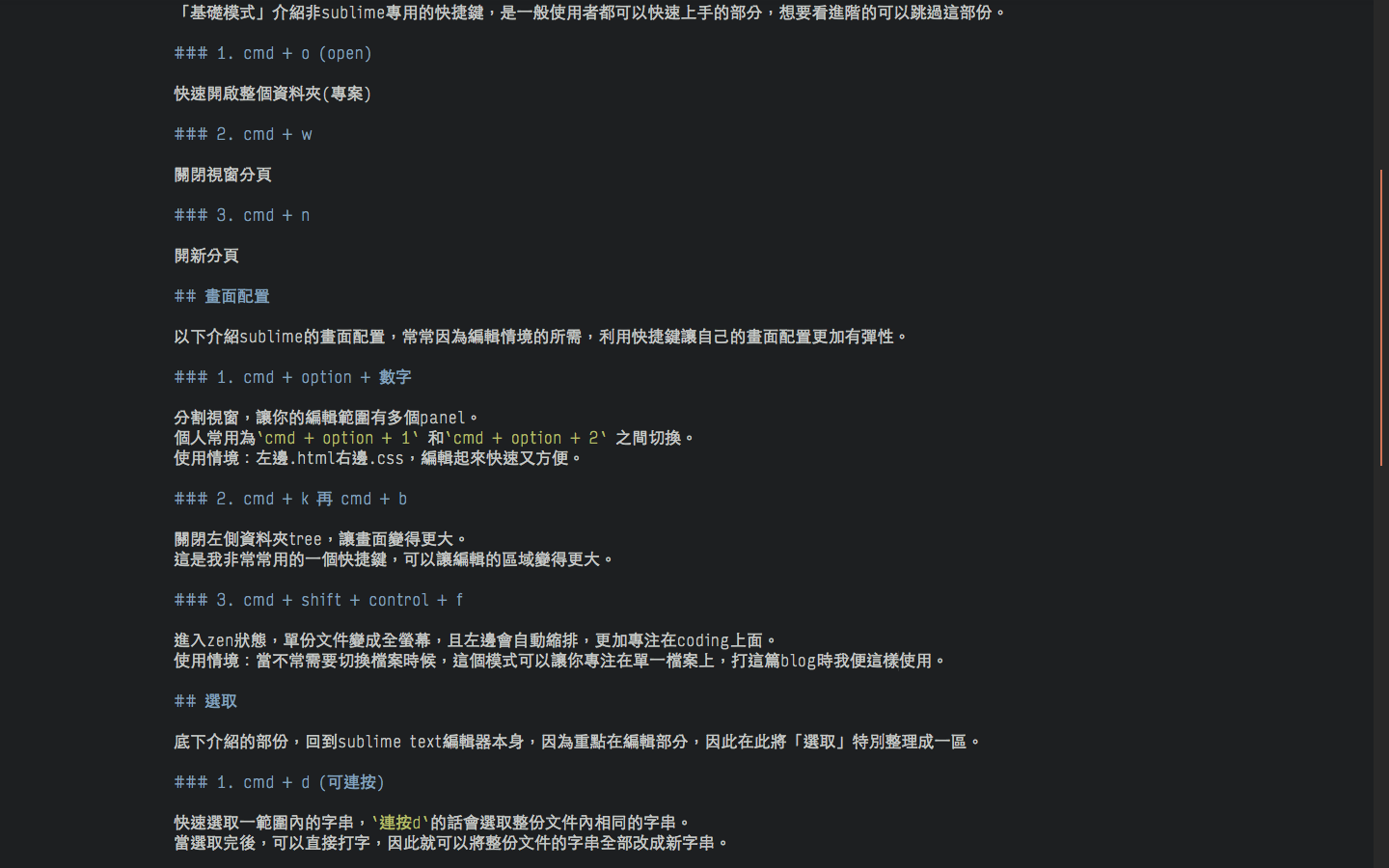
選取
sublime text 編輯器本身,因為重點在編輯部分,因此在此將「選取」特別整理成一區。
cmd + d (可連按)
快速選取一範圍內的字串,連按d的話會選取整份文件內相同的字串。
當選取完後,可以直接打字,因此就可以將整份文件的字串全部改成新字串。
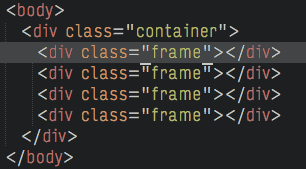
cmd + l (可連按)
選取游標在內的一行,連按l的話會往下選取下面的行數。
cmd + shift + l
與 cmd + l 配合,當選取多行後,按下 cmd + shift + l,則會在多行的情況結尾出現游標,可以做多行編輯。
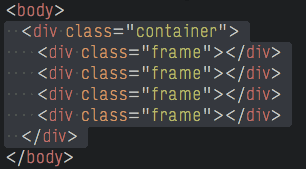
option + 滑鼠拖拉
當按住option後,搭配滑鼠拖拉便可以一次選取多行,並且產生游標。
注意:拖曳的時候,滑鼠必須是由上到下垂直的選取狀態
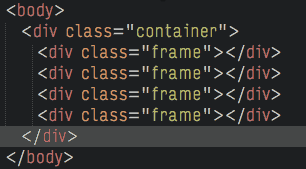
cmd + 滑鼠點選
按住 cmd 後,利用滑鼠在文件內點選,便可以在任何位置新增游標,產生多選狀態做編輯。

cmd + 滑鼠點選
按住 cmd 後,利用滑鼠在文件內點選,便可以在任何位置新增游標,產生多選狀態做編輯。

cmd + 左 或 右
游標可以快速的回到該行的最前面或是最後面。

shift + 左或右
每按一次會選擇一個字元,可以更加精準的選取自己要的部份。

cmd + shift + 左或右
從游標所在處,往前選取或者往後選取該行到底。

尋找
在 sublime 裡面尋找的功能做的非常強大,不論是文件內、或是文件名稱都可以快速找到。
底下將會利用 GoTo Anything 這個強大的內建功能來實作。
cmd + p + 輸入檔名
利用 cmd + p,之後等視窗出現後,即可輸入你要找的檔名,按下 enter 即可開啟。

cmd + p + “:” + 行數
此功能相同於 control + g,可以快速的跳到你指定的行數。

cmd + p + “@” + function name
此功能相同於 cmd + r,可以快速跳到定義的 function。
知道要找 function,建議使用這個而非使用 cmd + f

cmd + p + “#” + keyword
此功能可以快速找到文件內的關鍵字。
cmd + shift + f
全文搜尋,可以找出「整個 project」內的關鍵字。
在 Find Result 內,點選兩下,便可以跳到該文件最實用的部份。

快還要更快
cmd + control + 上 或 下
將選取起來的行,整段往上或往下移動。
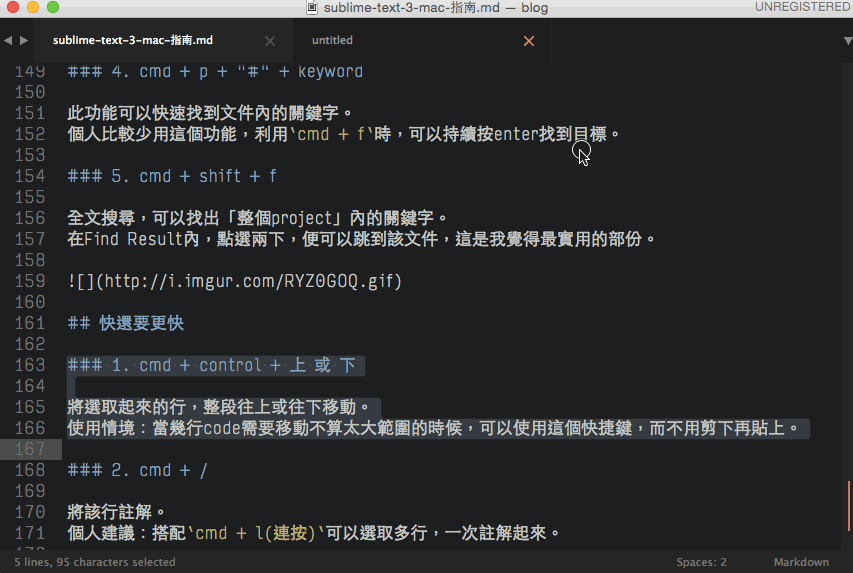
cmd + /
將該行註解。