有時公司使用 PC 的同事會給 Nas 的路徑交換檔案,在 PC 上會直接 copy 檔案總管的上的路徑,在交給其他需要或是目標使用者。

1 | \\<NasIP>\<共用資料夾>\<第一層資料夾>\<第二層資料夾>\<第三層資料夾>\<第四層資料夾>\<第五層資料夾>\檔案.副檔名 |
但如果是給 Mac OS 的使用者的話可就不方便了,在 Finder APP 下面要一層層的點開,才可以到指定的路徑資料夾上面,找到要下載的資料夾或是檔案,這也太不方便了吧,如果是資料夾包個十多層的話那可會選到哭哭!

1-Synology NAS 區網連線的方式與差異
Mac & PC 連進 Nas 的方式
上去 Synology NAS 官網上看了一下 Mac & PC 連進 Nas 的方式。
– 從區域網路中的 Mac 電腦儲存檔案到 Synology NAS
– 從區域網路中的 Windows PC 儲存檔案到 Synology NAS
連結方式的差異比較
Nas 介面中也有提到連結的方式,仔細看一下的差別:
- PC \ 與 Mac / 的路後斜線是不一樣的。
- PC 使用 SMB 的話 \\<主機名> , \\ 後面接著是主機的名稱。
- Mac 使用 SMB 的話是 smb://<主機名>。
- Mac 使用 AFP afp://<主機名>.local,後面要帶上 .local 在 <主機名> 後面。
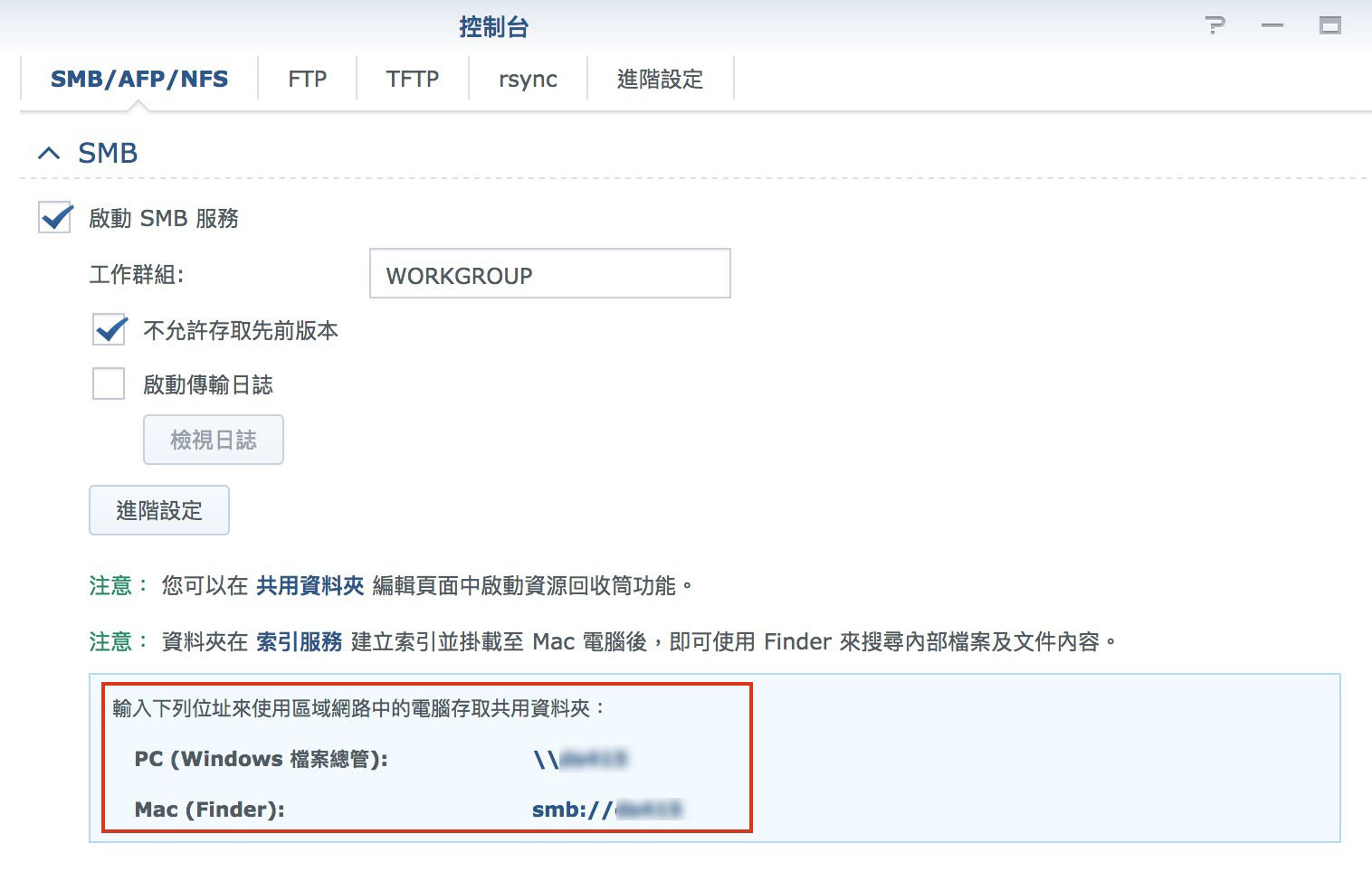
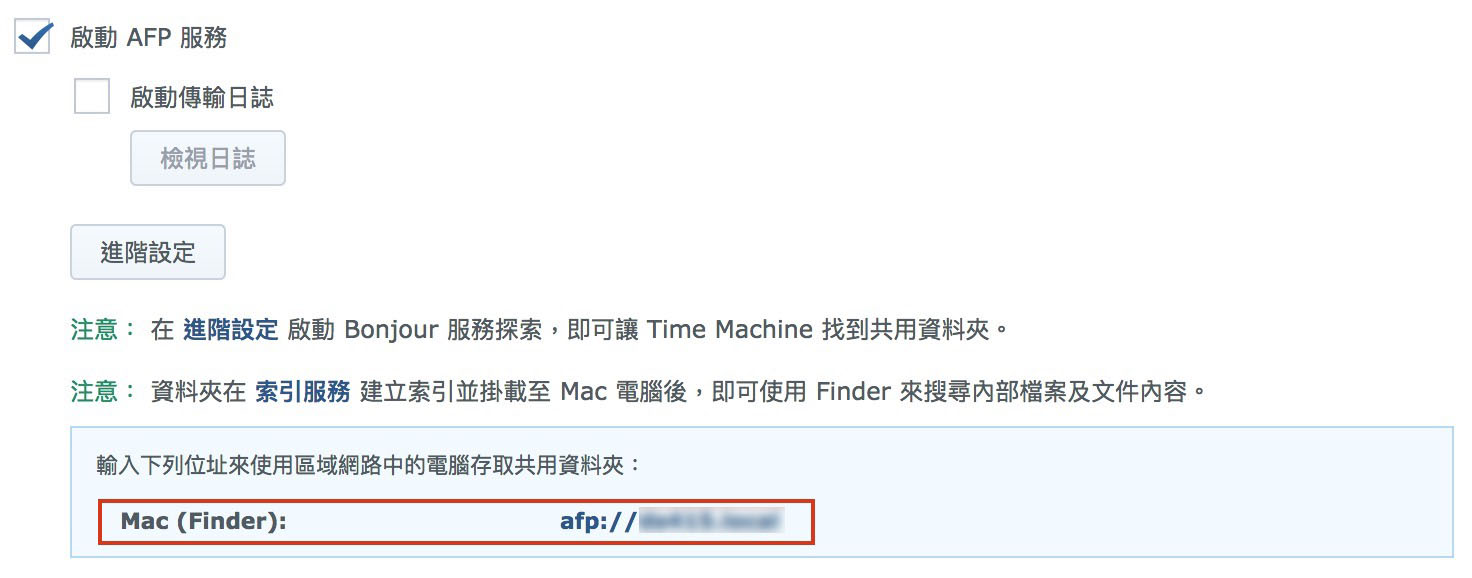
2-Mac 收到 PC 後連接進 Synology Nas 路徑的方式
PC 給的方式大約會是這樣:
\\<NasIP>\<共用資料夾>\<第一層資料夾>\~~~~~~\<第 N 層資料夾>,
所以收到之後 Mac 的使用者可以使用比較簡單又有效率的方式將 \ 處理成 /,
將 PC 收下來的路徑字元 \ 轉化。
打開 文字編輯 APP 或是其他可以處理純文字字元批次轉化的軟體,文字編輯 APP 可以使用熱鍵 cmd + opt + f 或是 選單點按下尋找與取代將字元批次處理。
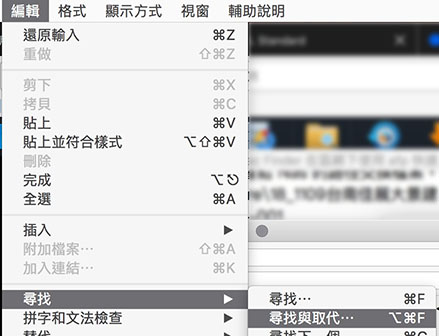

處理完之後大約會是這樣
//<NasIP>/<共用資料夾>/<第一層資料夾>/~~~~~~/<第 N 層資料夾>

接著後面就可以加上 afp:// or smb://

接著呢,將批次轉化的字元在 Finder APP 內,使用 前往 > 連接伺服器 (熱鍵 cmd + k) 叫出輸入框,將路徑字串貼入。

3-實際操作
假設 PC 使用者所給的路徑是 \\192.168.1.3\HS00_Public\● 照片。
Mac 使用者比照上的方式操作,路徑字串輸入 文字編輯 APP 後,點按下全部後轉完。


接著加上 afp: 於字串前,路徑字串 Copy 下來使用 連接伺服器 (熱鍵 cmd + k) 功能,將路徑貼進輸入框之中,點上連接。

過程中會跑一下下連線,接著就會新開一個 Finder 視窗,裡面就會直接連到對應路徑下的資料夾,但不會出現父層與祖層的資料夾結構出來。


查看連結的方式,可以看到連進 Nas 的路徑結構,而至於 Mac 要反向交給 PC 的使用者,看到下圖的部份反推一下,就知道要如何處理了吧…

參考 Synology 區網傳輸很慢嗎?Q 家與 S 家 SMB/AFP 區網傳輸實測 一文指出。
在 Mac 上的 SMB 太垃圾了,它是拖慢傳輸速度,造成網路無謂論戰的元兇。雖說現在蘋果已經說要放棄 AFP,改推 SMB,但這速度還是很悲劇啊!如果你想要快的話,蘋果使用者請從 Finder 側邊欄直接連線你的 NAS,那樣會用 AFP 連,不管你用 S 還 Q 都一樣快速。後記:
以 SMB & AFP 的傳輸效能來說,Mac 直接使用 AFP 的方式效能比較好,而 SMB 就比較慢一點,但 SMB 也不是都沒優點,在檔案名命上如果有使用特殊的字元的話, SMB 這方面的問題會比較少,而且也有遇過使用 AFP 有的檔案沒有 Copy 進 Nas 中,所以如果喜歡使用特殊字元命名的使用者要多加注意。
