認識 Finder 是尋找與整理文件、媒體、檔案夾和其他檔案等相關設定。
像微軟 Windows 系統中的「檔案總管」,透過 Finder 可以監看、管理電腦中的資料夾、文件、檔案及 App
1-認識 Finder
外觀-標簽列、路徑列、狀態列、側邊欄
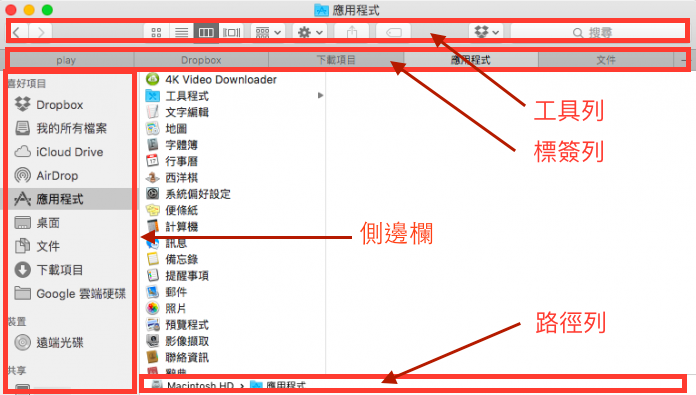
若要在 Mac 上開啟視窗並查看檔案,請按一下 Dock 中的 Finder 圖像(如上圖所示)切換至 Finder。切換至 Finder 的同時,畫面也會顯示可能隱藏在其他 app 視窗後方的任何 Finder 視窗。
Finder 新視窗打開資料夾
 ( 快速鍵 commond + N )
( 快速鍵 commond + N )
Finder 視窗關閉、視窗大小、縮到最小、放到最大、智慧放大與還原視窗大小 (放到最大綠按鍵,按著 Option 鍵會變 “+” 號,點按可返回大小)
![]()
Finder 常用快速鍵
commond + delete / 刪除檔案
commond + z / 還原反悔 (同 pc)
commond + shift + delete / 清空垃圾桶
commond + c / 拷貝檔案路徑 (同 pc)
commond + option + c / 複製檔案 (不同於 PC 複製檔案 control + v)
commond + option + v / 搬移 (不同於 PC 前下 / 貼上 移動)
2-Finder 圖示的顯示方式
圖示切換快速鍵
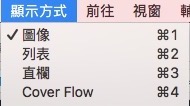
2-1-圖像
(快速鍵 commond + 1)

圖像整理方式
(快速鍵 commond + option + 1 or 2 or 5 or 6 or 7)
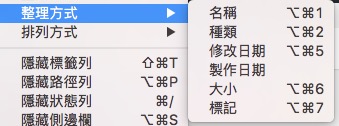
圖像整理方式
(自動依格線排列,只有 “無” 才可以移動到指定的位置,快速鍵 commond + control)
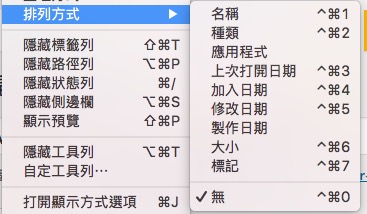
圖像顯示選項選項
相關細項設定
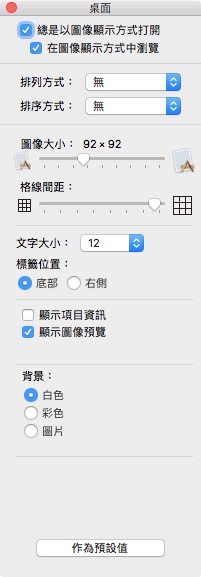
2-2-列表
(快速鍵 commond + 2)
可在上方用 Mouse 右鍵,選用條件勾選與排列方式 (順向與反向排列)
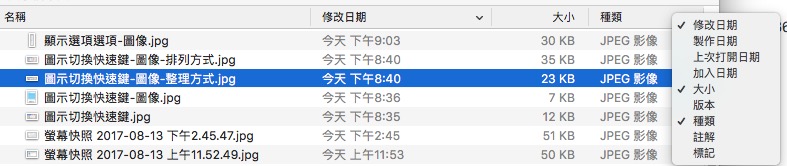
顯示選項選項-列表
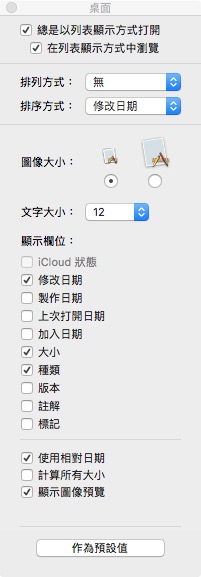
2-3-直欄
(快速鍵 commond + 3)
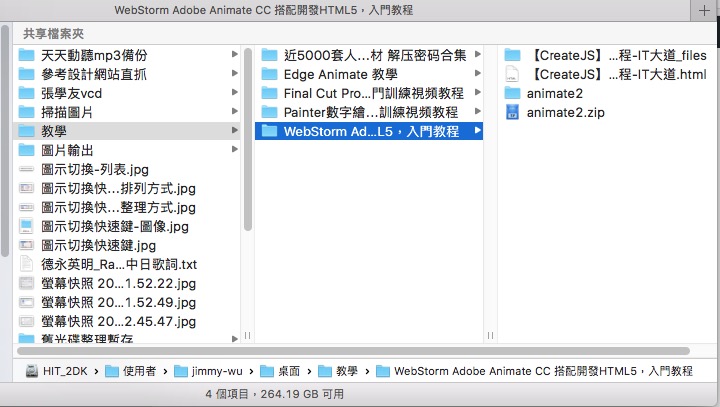
圖示切換-直欄-控制桿
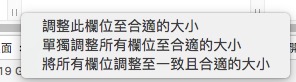
- 滑鼠單拉施移單欄
- 滑鼠雙響控制桿 / 合適大小
- 按 option + 滑鼠單拉施移控制桿 / 所有欄位調整至一致
- 按 option + 滑鼠雙響控制桿 / 所有欄位調整至一致且合適大小
顯示選項選項-直欄
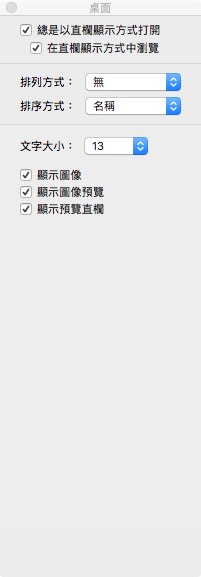
2-4-Cover Flow
(快速鍵 commond + 4)
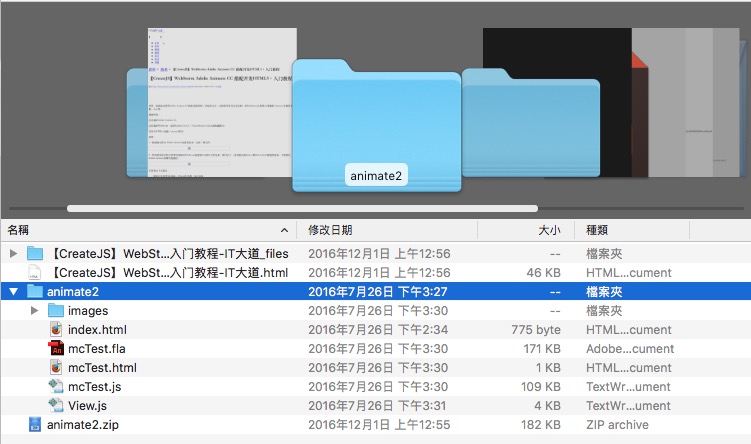
3-Finder-資料夾路徑與側邊欄捷逕
Finder 視窗的側邊欄包含前往 AirDrop、常用檔案夾、iCloud Drive、裝置(如硬碟)和其他項目的捷徑。如同 Dock 中的項目,側邊欄裡的項目也只要按一下就能開啟。
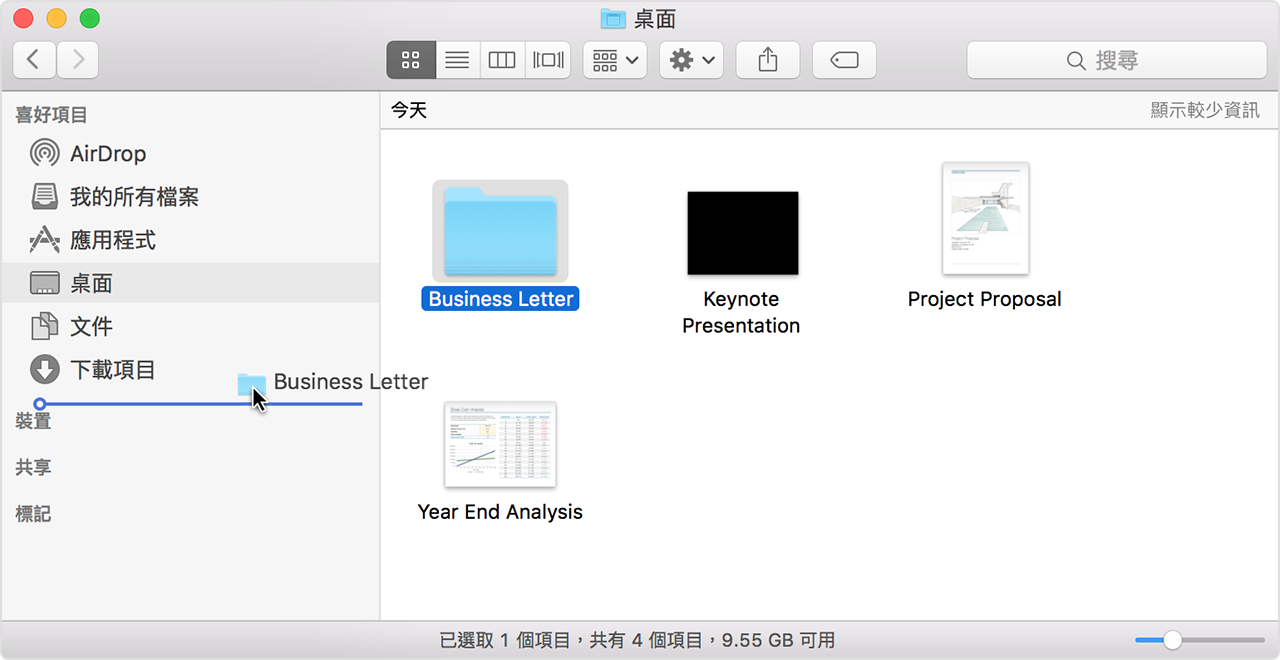
4-Finder 檔案預覽
如果要大約看檔案長的樣子,而沒有要編輯檔案的話,可以直接在檔案上點下空白鍵,點後就會出現預覽,若是文件的話可以滾動觀看內容。
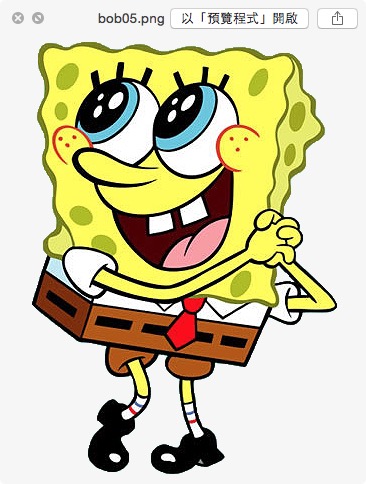
若選取多個檔案的話會出現前後的箭頭,可點按觀看前後檔案,另外也可在預覽中以縮圖排列。
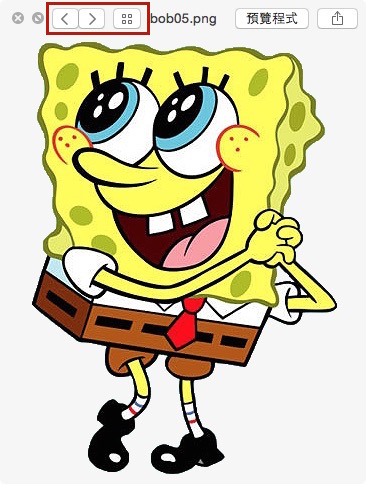
5-Finder 自訂工具列
工具列有三種顯示的方式,圖像與文字與僅圖像和僅文字,可配合按 commed + Mouse 左鍵是刪除
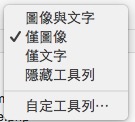
自定工具列可以自行將常用的功能放入裡面
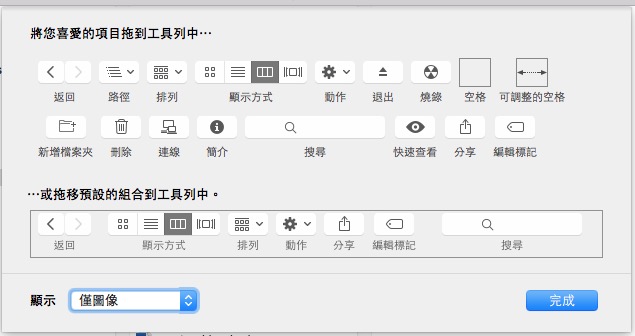
可配合按 command + Mouse 左鍵新增或是刪除
可以將常用的程式、資料夾路徑、和網路伺器路徑放置裡面,這樣在開啟檔案要指定程式時就可直接拉於上方的程式圖示中。
另外網路伺器路徑比較特別,可以比較側邊欄,如果側邊欄斷線或是連不上的話會自動將捷徑移除,而在自定工具列上會一直保存。
![]()
6-Finder 搜尋檔案
快速鍵 Command + F
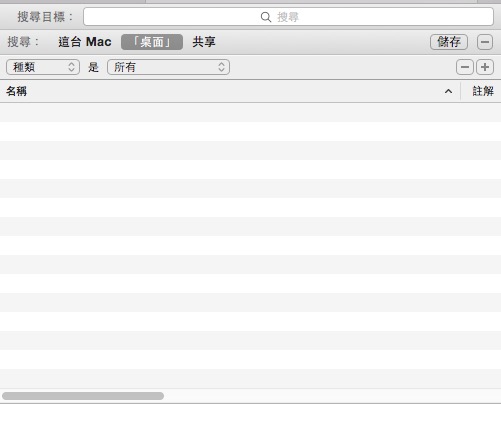
另外 spotlight 搜尋也可找檔案、程式、影音資料庫,或是更細的資料庫中的內容。

spotlight 更多說明
7-Finder 檔案簡介
快速鍵 Command + I
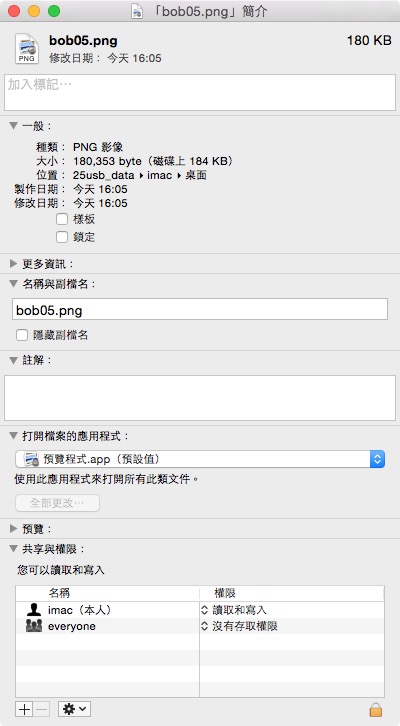
8-Finder 直接於返迴路徑上層
如果在視窗中所進入的路徑過多層 (父祖系),可以在路徑列上直接在要去的上層圖示雙響就可直接到達要去的那層。
![]()
也可在標題列上的圖示按著 command + 單點滑鼠左鍵或是 control + 單點滑鼠左鍵就可以直接點父祖系的資料夾
![]()

