MacOS 很強調直覺式的操作,這對於一般的使用者可以更方便操作系統
1-拖拉放
在網路上看到喜歡的圖片,使用 PC 用滑鼠對著它按右鍵選「另存新檔」→「選擇保存位置」,但在 MacOS 上不用太麻煩,只要直接將瀏覽器上的圖片直接拉到桌面或是拉進指定的資料夾中,就可以直接將圖片存下來。
參考來源:拖拉放、快速預覽、一鍵收納!Mac 圖片保存的三個習慣
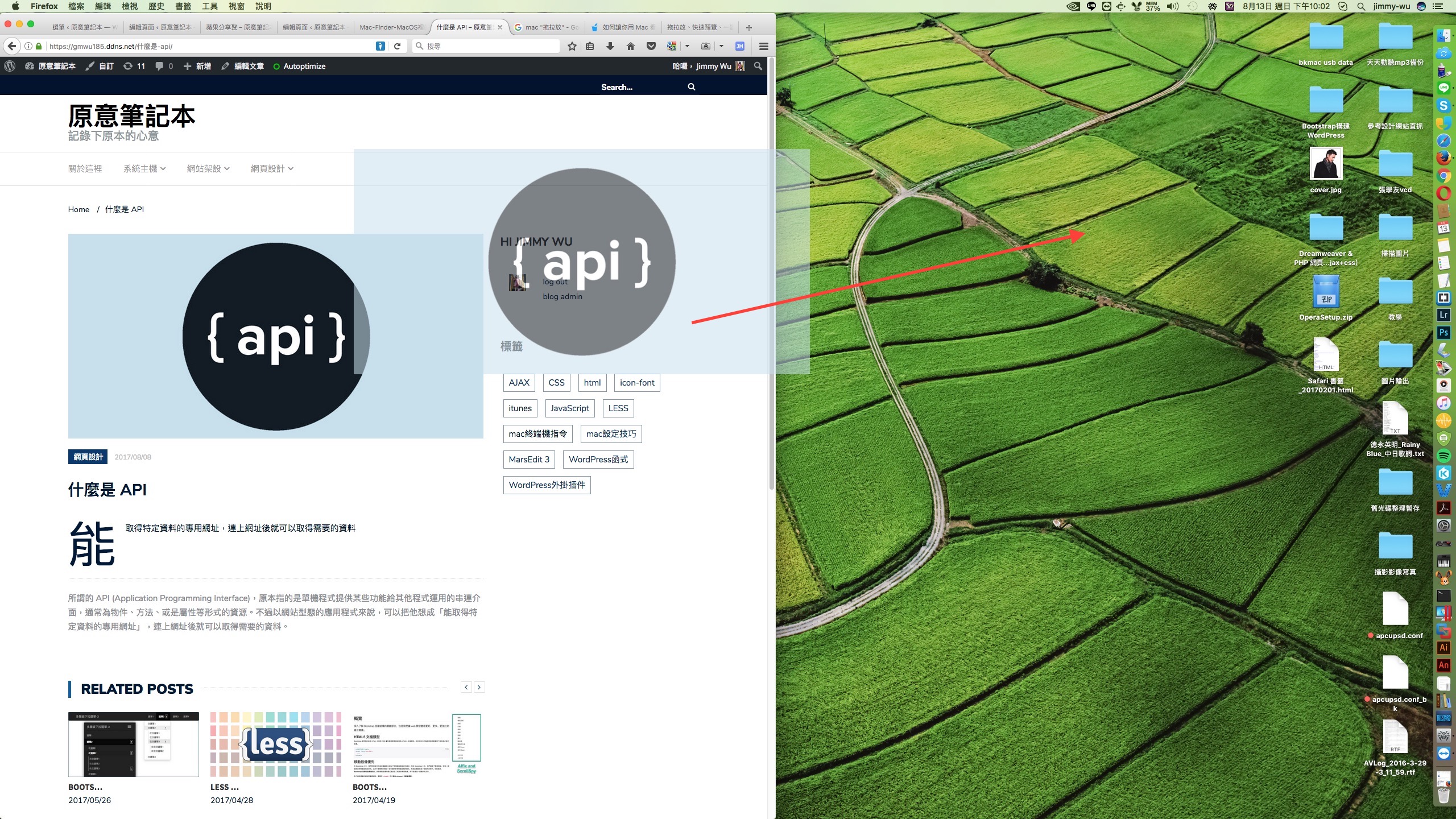
如果瀏覽器是滿版的視窗的話,可以配合 commnd + Tab 鍵 (點一下就好),會出現使用的程式列表,將圖片拉進 Finder 或是指定的程式之中,但可以完成 “拖拉放” 的目地程式,多半為 Apple 自家的 app 較多。
2-路徑列
2-1-跨 App 直接指向 Finder 的路徑
若在存檔時可使用 Finder 路徑列上的圖示 (不是側邊欄上的快捷圖示),路徑列上的圖示指向程式將存檔的目地,可完成快速的指向。
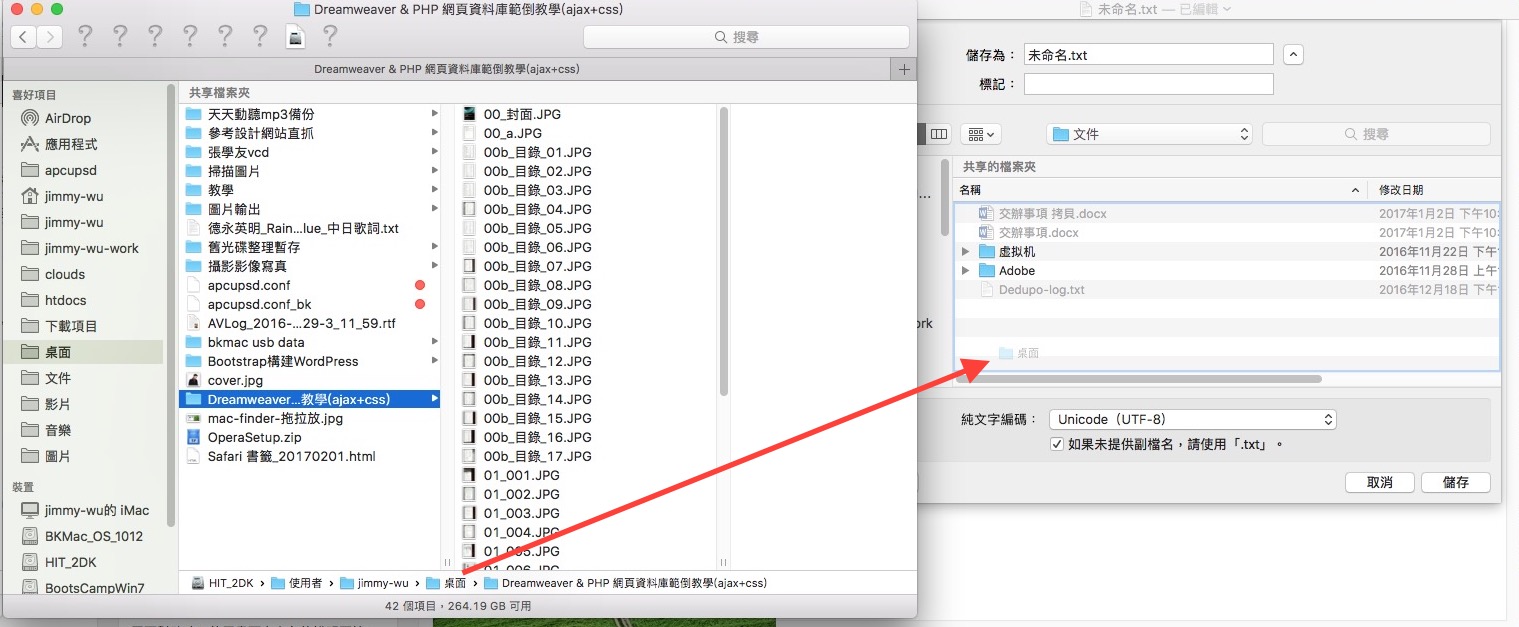
2-2-路徑列拖拉圖示,終端機、文字編輯直接產出路徑
路徑列拖拉圖示到文字編輯App內。

直接產出路徑文字字元。

3-Finder 自定資料夾的圖示
set-1:找一張圖片(圖示) 解析度較高的圖片,建議是如 Png 的透明背景圖檔。
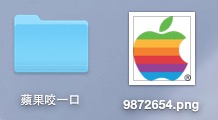
set-2:將要改圖示的資料夾叫出簡介 command + i 。
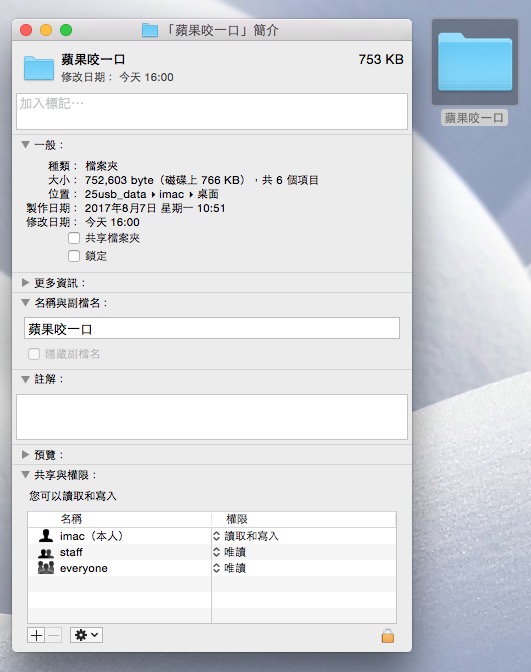
set-3:透明背景圖檔用預覽程式打開,全選圖片將圖片拷貝起來。
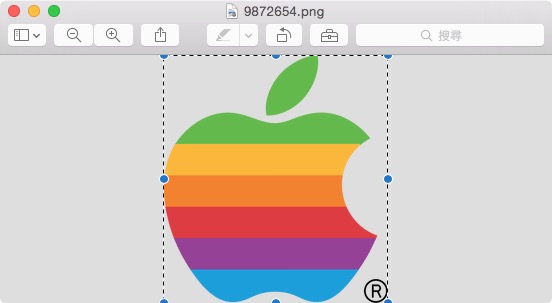
set-4:點簡介內的圖示,此時會成選取狀態,在此時貼上透明背景圖檔之後就完成修改。
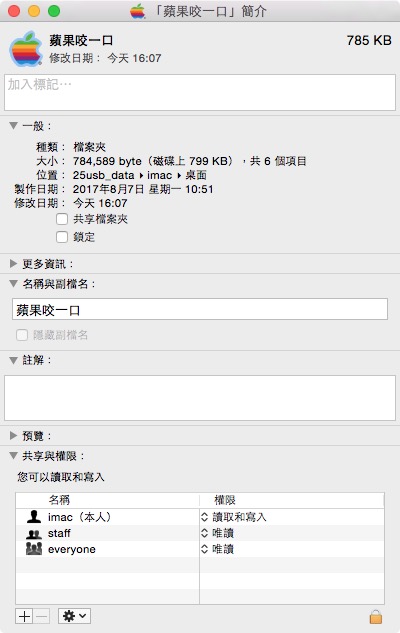
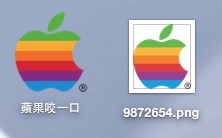
ps.如果要改回預設的資料夾圖示的話只要將簡介內的圖示選取狀態直接按 Delet 鍵後就可移除。
3-Finder 將同層檔案與資料夾打包進同一個資料夾
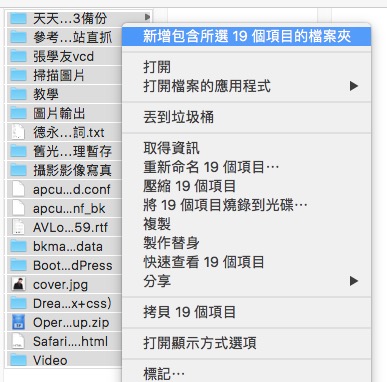
4-Finder 偏好設定
一般
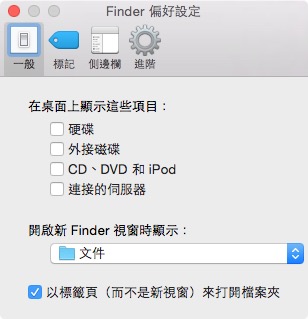
標記
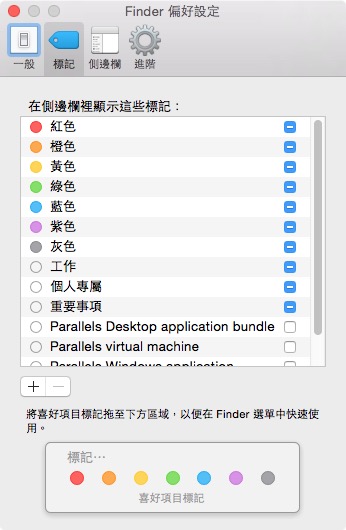
側邊欄
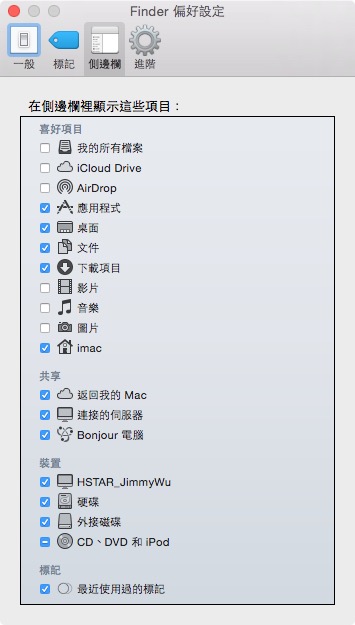
進階
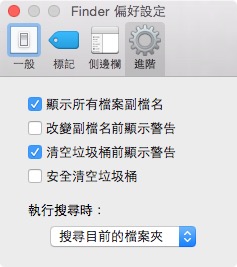
5-視窗分割
在 MacOS 10.11 版本中針對使用中的視窗中有仿上像 PC 的拉到左右熱點的功能 (Split View),使視寬可以分為左右二邊。
方法一
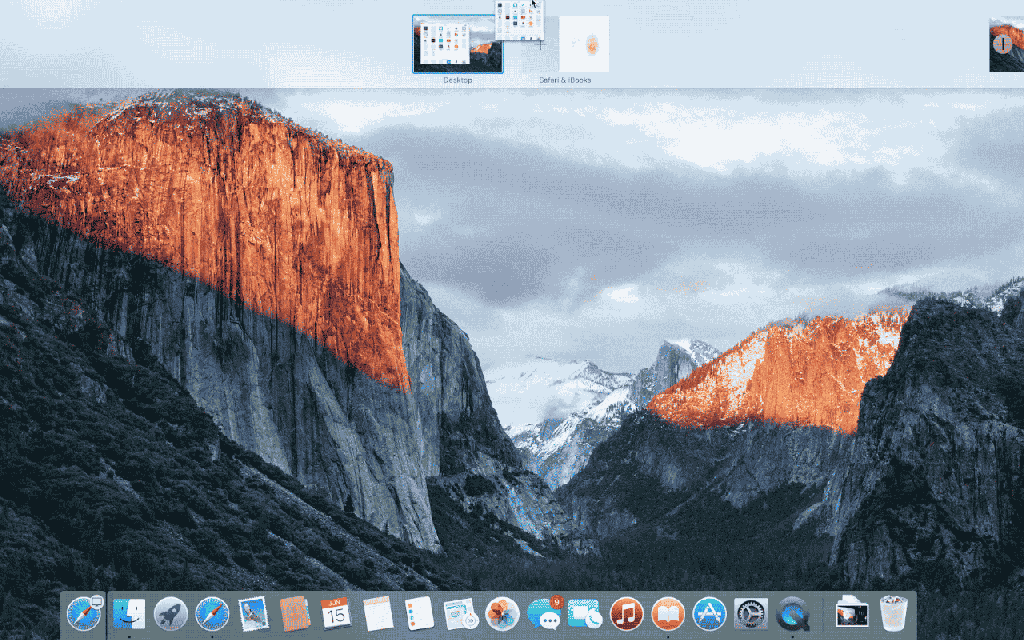
將全屏空間拖放至另一個應用窗口,進入 Split View 分屏模式,用三根手指一滑,便能獲得屏幕預覽,或是在兩個屏幕之間進行移動操作。
方法二
在還沒有全屏時按著 command + 視窗右上角的放大綠色按鍵,按下後拖移不放,到指定的右方還是右方。
方法三
系統預設的 Split View 分屏模式還是缺點的,本身要分左右方之前要先到全銀幕視窗,這功能啟用時會有動畫,而上方的蘋果選單列會自動縮起,但如果是想方直點按操作功能的話反而不是方便操作,要將滑鼠移到上方後等列滑下才能操作,在加上只能左右二邊使用上比較不靈活,因此使用套件反而可以更方便視窗於銀幕中的位置規劃,另外插件對於舊版也是有支援的,對不會是要到 MacOS 10.11 之後版能才能使用 Split View 分屏模式。
SizeUp
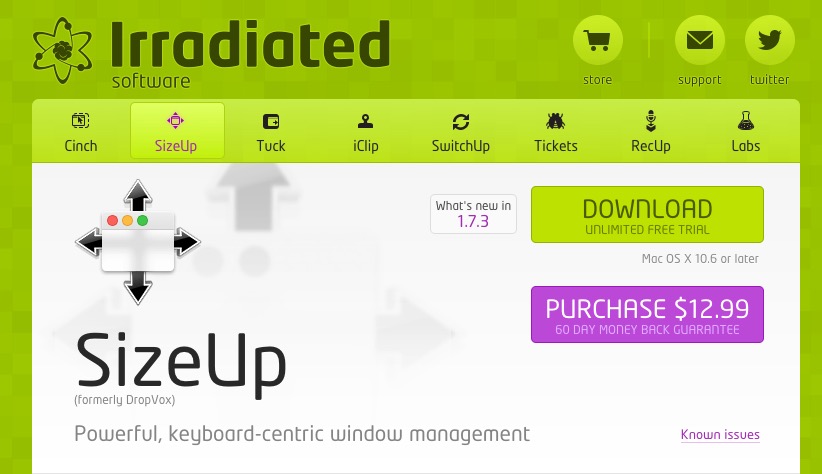
下載完畢之後,點擊它就會開啟 SizeUp,這裡就會看出免費版跟付費版的差別所在,那就是如果是免費版,那每一次啟動,就會出現這個視窗,並且必須等待約5秒的時間,才能夠按下繼續試用的按鈕。如果你還可以接受,那就可以繼續無限期的試用下去,只要點一次運行後就不會在出現提示。
使用上可直接使用鍵盤快速鍵將視窗指定於預先設定的視窗大小和位置,可到四等份的位置依視窗的百分比安排寬和高的位置。
BetterTouchTool
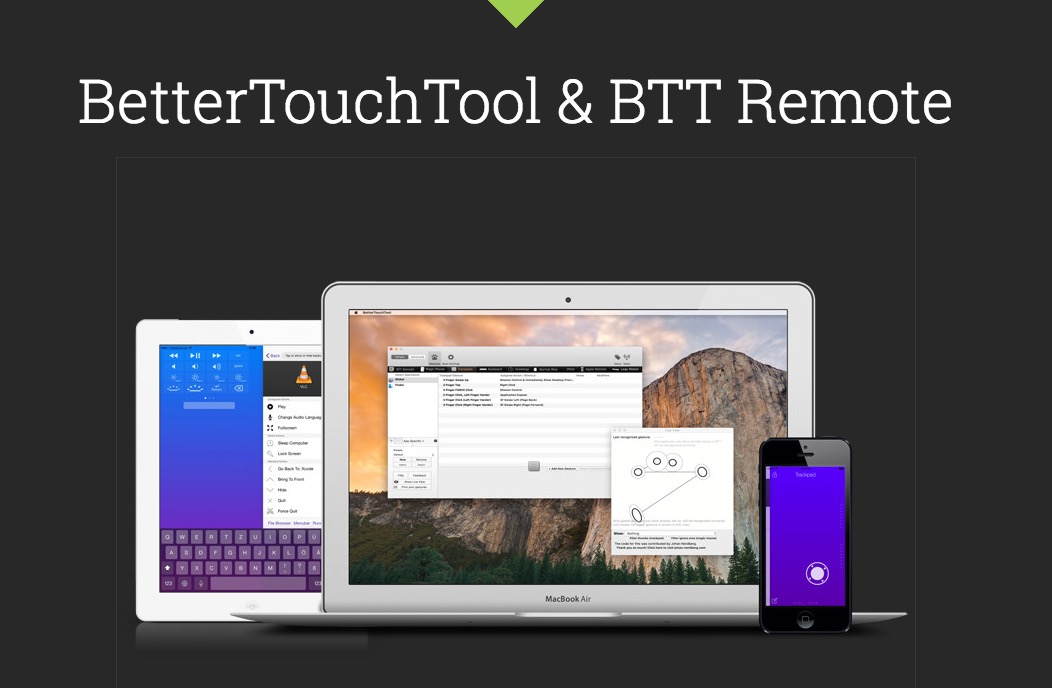
BTT 是一款完全免費的 Mac 輔助應用,可以用來代替默認的系統操作方式(組合鍵、修飾鍵、手勢等),其目的是方便用戶創造出更適合自身習慣的操作行為,是 Mac 上非常強大的觸摸板輔助工具。
使用上有個特點,約可像PC一樣將視窗拖拉到上方(滿版)、右方(右方二分之一)、左方(右方二分之一)的方式來分配視窗的大小,但這非免費的軟體,會提供三十天的試用,在過了試用期後如沒付費的話就無法使用了。
5-Finder 簡易批次修改檔名
Finder 內建重新命名
請注意檔案的排列順序或是選取的順序,選取要批次更名的檔案後滑鼠右鍵使用重新命名X個項目。
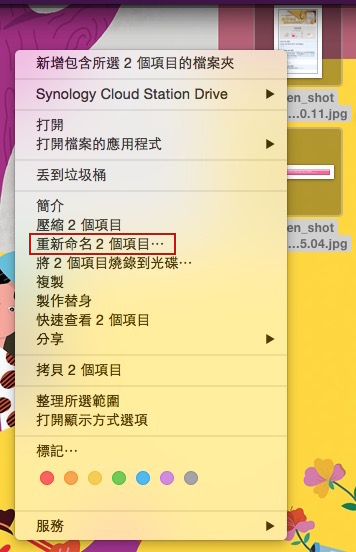
設定檔名後選擇其他設定條件,這理是將數字與檔名後做數字排列。
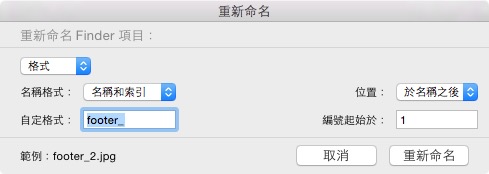
完成指定的檔名更換後。
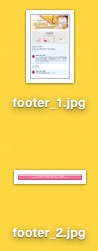
R-Name app 處理批次
若需求有要更細項的命名與處理方式,可使用 R-Name 來處理。
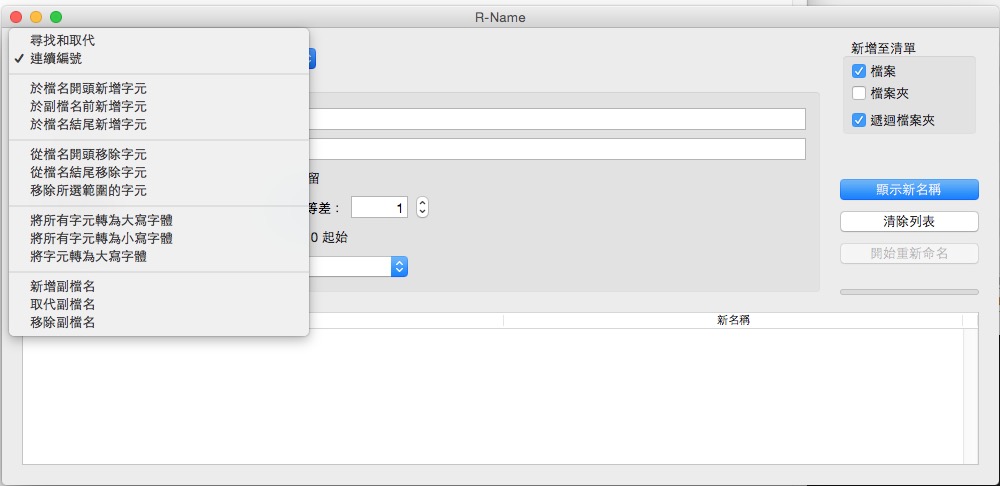
參考資料
蘋果新一代桌面操作系統 Mac OS X 10.11 El Capitan 初體驗
【Mac App 推薦】Size Up 更勝 EI Capitan 分割畫面的好物
Mac 觸摸板增強神器:BetterTouchTool 上手指南
