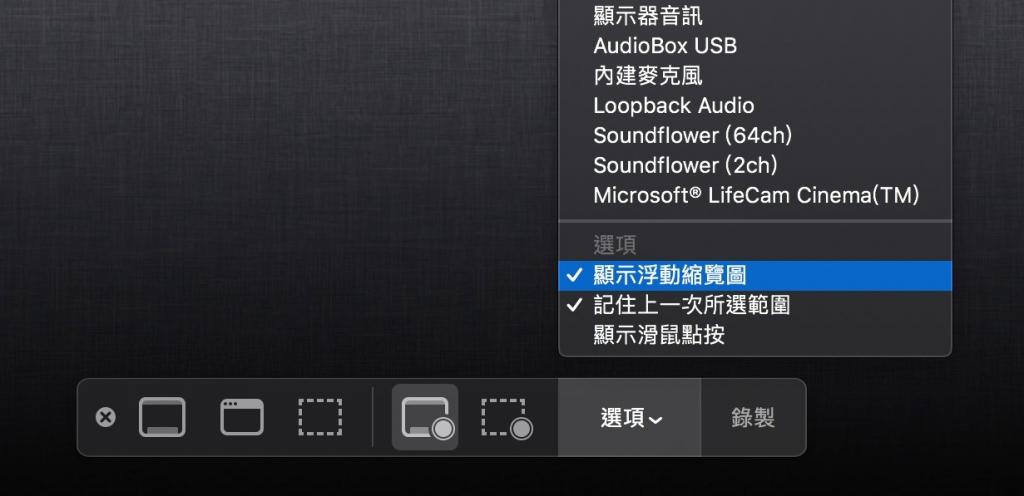mac 內建抓取螢幕畫面只要記下熱鍵的話在使用上可以很方便的切出自已想要的畫面區塊,加上終端機指令可以修改出自已想要的圖片格式與路徑。
Mac 螢幕截圖隱藏功能大全
第一招:熱鍵清單
- cmd + shift + 3:擷取整個桌面
- cmd + shift + 4:圈選特定區域畫面
- cmd + +shift + 4,按一下空白鍵,再點擊視窗:擷取該視窗畫面並自動去背
- cmd + shift + 4,先拖曳,再按住空白鍵移動:可以移動選取區域(跟 Adobe 軟體的手形工具意思一樣,選錯區域的時候很方便)
- cmd + shift + 4,按住 shift 拖曳:可以鎖定寬度或高度
- cmd + shift + 4,按住 Option 拖曳:可以以中心位置做面積縮放
以上熱鍵加按 Control,可以將圖片直接存到剪接簿中,而不是存成獨立檔案,要用時再按 cmd + V 貼出來。
第二招:更改儲存檔案格式為 JPG
打開 Terminal 終端機(在工具程式裡面),輸入以下指令,按 Enter
1 | defaults write com.apple.screencapture type jpg |
如果你想要改成其他圖檔格式的話,只要將修改上面程式碼結尾的 .jpg 改成其他圖片副檔名就可以了,能用格式有這些:
- tiff,6.2 MB(支援陰影,支援半透明)
- bmp,6.2 MB(不支援陰影,不支援半透明)
- pdf,1.5 MB(支援陰影,不支援半透明)
- png,1.3 MB(支援陰影,支援半透明)
- jpg,590 KB(支援陰影,不支援半透明)
- gif,545 KB(不支援陰影,支援半透明)
第三招:關閉陰影效果
1.打開 Terminal 終端機(在工具程式裡面),輸入以下指令,按 Enter
1 | defaults write com.apple.screencapture disable-shadow -bool true |
2.關閉陰影效果可以與 JPG 檔案格式互相搭配,可以節省檔案空間和自動切邊。
1 | killall SystemUIServer |
3.如果你要開啟陰影效果…
打開 Terminal 終端機(在工具程式裡面),輸入以下指令,按 Enter
1 | defaults write com.apple.screencapture disable-shadow -bool false |
再輸入以下指令,按 Enter
1 | killall SystemUIServer |
第四招:修改檔案儲存位置
假如你不想一堆「螢幕快照」塞滿你的桌面,你可以在桌面上開一個資料夾,讓擷圖產生時自動放進去。
1.在桌面上新增一個資料夾(按 Command-Shift-N),將其命名為「螢幕快照」
2.打開 Terminal 終端機(在工具程式裡面),輸入以下指令,按 Enter
1 | defaults write com.apple.screencapture location ~/Desktop/螢幕快照/ |
3.再輸入以下指令,按 Enter
1 | killall SystemUIServer |
第五招:修改儲存檔名
打開 Terminal 終端機(在工具程式裡面),輸入以下指令,按 Enter
1 | defaults write com.apple.screencapture name "名字你自己取" |
中文語系的預設檔名開頭是「螢幕快照」,英文語系則是「Screen Shot」,我自己是喜歡用英文檔名,修改如下。
1 | defaults write com.apple.screencapture name "screen_shot" |
如果要將命名要更進一步的的設定的話如以使用 mac 畫面擷取與截圖螢幕快照命名中文改成英文的方式來修改。
關掉螢幕截圖時的浮動預覽圖片
只要按下快捷鍵 Command-Shift-5 出現截圖錄影功能,在「選項」裡面把「顯示浮動預覽圖」關掉。