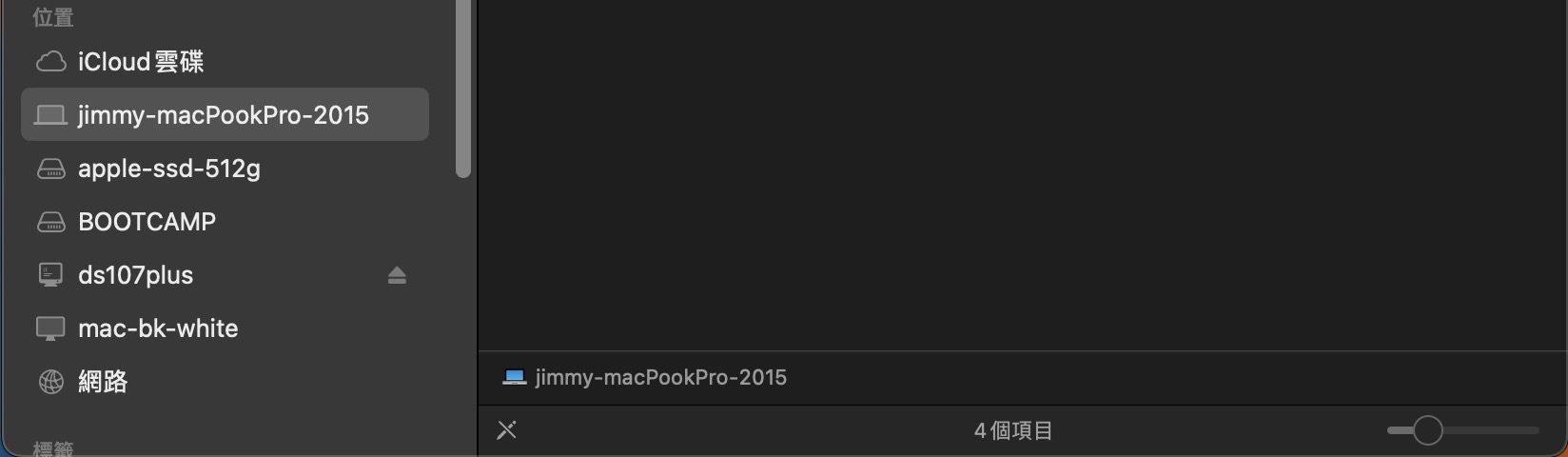指定分鐘時間後主機進入睡眠
1 2 3 4 | sudo pmset -a hibernatemode 0 && sudo shutdown -s +<分鐘數值> # EX. 一分鐘之後睡眠 sudo pmset -a hibernatemode 0 && sudo shutdown -s +1 |
– 通過 pmset 工具管理 masOS 睡眠,讓你的 Mac 睡得更好 (hibernatemode 有 3 種休眠模式)
– 鄭羊羊咩的窩-macOS的睡眠和休眠
– 如何在Mac上設置自動關機計時器?(說明 shutdown 與相關參數)
用指令修改 hosts 文件
在終端機上輸入
1 | sudo vi /private/etc/hosts |
鍵盤上的「i」開始編輯,請看到左下角有「INSERT」之後再開始輸入
編輯完之後,先按一下鍵盤左上角的「esc」然後輸入 :wq 儲存並關閉
禁用OS X Lion 的內部屏幕
要禁用OS X Lion 的內部屏幕時,啓動終端,並輸入以下命令:
1 | sudo nvram boot-args="iog=0x0" |
你需要重新啓動以使更改生效,重啓後無論 Mac是打開或關閉著,內部顯示屏將被完全禁用。
如需要撤消這個指令,你可以回到終端並輸入:
1 | sudo nvram -d boot-args |
然後再次重啓,或者你可以通過按住 Command+Option+ P+ R 於重新啓動時,它將清除此啓動參數。如果你要臨時斷開MBP上的外部視頻,這將是最容易重新啓用內部顯示的捷徑。
disk ulitility無法修復磁碟權限:
打開terminal輸入
1 | sudo diskutil repairPermissions / |
其他指令如下:
As stated in the previous posts you can type the following in a terminal:
– to verify permissions:
diskutil verifyPermissions /
– to repair permissions:
– to check disk:
diskutil verifyVolume
– to repair disk, first boot from another volume (external drive, USB stick, DVD, … ), then display a list of all your mounted volumes in a terminal type:
diskutil list
– search for the identifier of the disk you want to repair in this list (could be disk1 but depends on how many disk you have attached to the server) and type:
sudo diskutil repairVolume disk_your_number_here //e.g. disk1
– to learn all other options available with diskutil:
man diskutil
OSX El Capitan 如何校驗與修復磁盤權限
修復校驗磁盤權限
1 | sudo /usr/libexec/repair_packages --verify --standard-pkgs / |
這裡修復校驗的是/目錄下,如果要修復其它磁盤,需要指明Volume參數,如下面例子
修復磁盤權限
1 | sudo /usr/libexec/repair_packages --repair --standard-pkgs --volume / |
Mac修改Mountain Lion文件預設儲 iCloud 路徑
Mac 用戶自從升級到 Mountain Lion 後碰到一個困擾,當使用 OS X 系統自帶的文件編輯工具保存文件時,iCloud 會作為默認的保存路徑。一些喜歡將文件保存到本地的用戶需要手動選擇本地保存的路徑,但這只是臨時的,下次需要保存的時候還是恢復了默認 iCloud。有什麼辦法可以使 Pages 能夠永久默認保存文件到 Mac 本地呢?
其實,通過終端機的命令的確可以強制更改默認的保存路徑,但這必須把其他 OS X 原生的編輯軟件的默認保存路徑一同修改,包括 Pages、Numbers、Keynote、文本編輯、預覽。如果你希望全部改成默認保存到 Mac,那麼請打開終端,輸入以下命令:
1 | defaults write NSGlobalDomain NSDocumentSaveNewDocumentsToCloud -bool false |
未來當你想重新將默認的保存路徑換回 iCloud 時,只需將命令中的 false 改成 true 就可以了。
能讓 MacOS-Quick Look (快速檢視) 支援文字選取的方式
1 | defaults write com.apple.finder QLEnableTextSelection -bool TRUE;killall Finder |
1 | defaults delete com.apple.finder QLEnableTextSelection;killall Finder |
讓一般 SMB or AFP 變成 Mac Time Machine 碟
打開 Terminal 輸入下列指令就可以了 :
1 | defaults write com.apple.systempreferences TMShowUnsupportedNetworkVolumes 1 |
這樣在 System Preferences -> Time Machine 就可以設定你要用 SMB or AFP 備份.
如果要取消,輸入下列指令 :
1 | defaults write com.apple.systempreferences TMShowUnsupportedNetworkVolumes 0 |
在Mac上把iPhone的預設備份位置移動到其他硬碟
首先你必須要準備一個外接硬碟,或者雙硬碟的就使用雙硬碟。(基本上建議雙硬碟,因為若備份時外接硬碟忘記插上我不知道會發生什麼事)
之後,先到 /Users/使用者名稱/Library/Application Support/MobileSync 裡面,
把Backup這個資料夾複製到外面的硬碟,本次範例是移動到 /Volumes/Mac\ Data/iPhone/Backup
接著,複製完畢之後,砍掉原本在MobileSync裡面的Backup資料夾,之後在終端機輸入:
1 | ln -s /Volumes/Mac\ Data/iPhone/Backup /Users/使用者名稱/Library/Application\ Support/MobileSync/Backup |
ln -s 你要的目標移動位置 /Users/使用者名稱/Library/Application\ Support/MobileSync/Backup
這樣,你會在原本的 MobileSync 看到一個 Backup 的捷徑,這樣就完成了。
顯示與隱藏檔案
蘋果 Mac OS X 操作系統下,隱藏文件是否顯示有很多種設置方法,最簡單的要算在 Mac 終端輸入命令。
顯示隱藏資料夾後請小心工作,以免誤刪系統檔案。
顯示/隱藏 Mac 隱藏文件命令如下 (注意其中的空格並且區分大小寫):
1 2 3 | defaults write com.apple.finder AppleShowAllFiles -bool true // or defaults write com.apple.finder AppleShowAllFiles TRUE |
1 2 3 | defaults write com.apple.finder AppleShowAllFiles -bool false // or defaults write com.apple.finder AppleShowAllFiles FALSE |
不管是輸入顯示與隱藏指令,接著需要輸入下面指令讓 Finder 可以針對設定重新運行,不然就是要登出登入後才可以看到設定生效。
1 | killall Finder |
修改預設路徑
將常用的資料夾路徑更改到第二顆硬碟上 (非ssd),因此要如何把資料夾挪到第二顆硬碟上的指定資料夾就變得分常重要,其實非常的簡單,只要打開您的終端機鍵入下列的指令即可
首先先將 SSD 上面既有的目錄刪除:
1 | sudo rm -r /Users/使用者/指定資料夾 |
接著做個捷徑來取代原本被刪除的目錄:
1 | ln -s /Volumes/你第二顆硬碟的名稱/資料夾名稱 /user/你的使用者簡稱/資料夾名稱 |
範例:ln -s /Volumes/750G/Jimmy/Downloads /Users/Jimmy/Downloads
這樣就可以將您常用的資料夾路經更改到第二顆硬碟上面!避免 SSD 損毀時資料無法救出的窘境發生。
Note.
MacOS 10.15 的終端機輸入路徑方式有更動
– ls -s <指向目地資料將路徑> <被替換路徑資料夾>
– 直接使用資料夾拉向終端機會變成 "/Users/使用者名稱/Library/Application Support/" 的字串型式,終端機需要將 Application Support 中的空隔做轉換字元處理,而在系統中已有使用替身路徑 /Users/使用者名稱/Library/ApplicationSupport/ 做指向,注意中間空隔輸入時的指令字串。
MAC 讓 DROPBOX 同步任意文件夾
在Windows下面有junction命令,在MAC下面可以使用ln(注意第一個是小寫的L)。
打開Terminal,然後輸入:
1 2 3 | ln -s 「你電腦上任意目錄」 「你的Dropbox需要同步的文件夾」 例如: ln -s /Applications/XAMPP/xamppfiles/htdocs/webfolder /Users/macbookpro/Dropbox/mybox/htdocs/ |
這裡有個需要注意的地方:
- 如果你想在Dropbox裡面也是 webfolder 的話,那麼在後段是不需要寫 webfolder 的,否則會生成webfolder/webfolder
- 打輸入終端機指令時,需要確定是否來源資料夾(「你電腦上任意目錄」) 是否有真的有,沒有的話先建立,另外在Dropbox是使用替身來做連接,此部份在Dropbox中不用先建立,終端機指令輸入完後會自動產生
- 使用睡眠功能後,無法針對更新後檔案同步,如需使用需要先將程式退出後,在登入原掛用系統帳號後在登出才能完全退出程式,在使用終端機指令就可在重新開啟再次同步。
1113附記:
「你電腦上任意目錄」直接拉路徑到Terminal中,「你的Dropbox需要同步的文件夾」直接在Dropbox/後放上連結的路徑,就是等於Dropbox網頁最外層的路徑:(上面的例子是將整個htdocs包涵目錄內的所有資料同步)
ln -s /Volumes/25usb_data/htdocs/rwd_book /Users/JImmy_Wu/Dropbox/rwd_book
關掉 Mac 更改副檔名警告提示
好副檔名更改提示警告功能可以被關掉,只要在終端機裡輸入以下指令即可
1 | defaults write com.apple.finder FXEnableExtensionChangeWarning -bool false |
開機時隱藏不想看到的磁碟區
Mac OS X 在開機時會自動嘗試把所有他看得到的磁區通通掛載起來,一般情況來說這很方便沒錯,不過有時候也會造成一些困擾:有些東西我們可能並不會想要掛載起來,像是 Boot Camp 的磁碟等。
所以在開機的時候就要告訴系統哪些磁碟不要碰,方法很簡單,只要修改 /etc/fstab 即可 (沒有的話就要自己建立),檔案的格式如下:
1 | LABEL={DISK} none {TYPE} ro,noauto 0 0 |
{DISK}: 磁碟的名稱,要注意的是如果名稱有空白的話要用 40 表示,其他特殊字元依此類推
{TYPE}: 磁碟的種類,一般來說就是 hfs, ntfs, msdos,要指定正確才有效
例如我不想在開機的時候掛載一個叫 」NO NAME」 的 fat32 的磁區,那就要這樣寫:
1 | LABEL=NO40NAME none msdos ro,noauto 0 0 |
如果不只一個磁碟不要掛載,那就照同樣的格式一條一條列下去即可,重開機之後應該就可以看到效果了。
Lion後版本,顯示「資源庫Library」資料夾目錄
1 2 | chflags nohidden ~/Library 再按下 Enter。 |
修正同步 Win / Mac / Ubuntu 內的系統時間
解決方法:
讓 Windows 把硬件時間當作 UTC
開始->運行->CMD,打開命令行程序(Vista則要以管理員方式打開命令行程序方可有權限訪問註冊表),在命令行中輸入下面命令並回車
1 | Reg add HKLM\SYSTEM\CurrentControlSet\Control\TimeZoneInformation /v RealTimeIsUniversal /t REG_DWORD /d 1 |
OS X 10.3~10.10 的清理 DNS 快取指令
在OS X 10.10 Yosemite 清除DNS Cache:
1 | sudo discoveryutil mdnsflushcache;sudo discoveryutil udnsflushcaches;say flushed |
在OS X 10.9 Mavericks 清除DNS Cache:
1 | scacheutil -flushcache;sudo killall -HUP mDNSResponder |
在OS X Lion 10.7與OS X Mountain Lion 10.8 清除DNS Cache:
1 | sudo killall -HUP mDNSResponder |
在OS X 10.5, Mac OS X 10.6 清除DNS Cache:
1 | dscacheutil -flushcache |
在OS X 10.4 Tiger, & 10.3 清除DNS Cache:
1 | lookupd -flushcache |
OS X 10.10 以後版本開啟對第三方 SSD Trim 機制
1 | sudo trimforce enable |
要求輸入管理者密碼,閱讀完警語後,按下y,以及安裝完畢後,馬上就會要重新開機才會啟動,也按下y,就會開始啟用,並且自動重新開機了。
成功開啟原生 trim
set01: 成功開啟原生trim (此步 10.11 以前版本才需要下指令)
1 | sudo nvram boot-args="kext-dev-mode=1 rootless=0" |
set02: 本開啟對第三方SSD Trim機制
1 | sudo trimforce enable |
set03: 重啟rootless
1 | sudo nvram -d boot-args |
資料來源:
10.11 成功開啟原生trim
允許從以下來源下戴的 app
「安全性與隱私」項目,只剩「App Store」與「App Store 和已識別的開發者」,原本第三項「允許任何來源」的項目取消了。加入第三個項目的方式:開啟終端機,執行以下命令:
1 | sudo spctl --master-disable |
如何變更通知停留時間
通知中心當有訊息要通知時,就會彈出對話框告知使用者,過一段時間後會自動消失,不過有時候可能會覺的這樣子的通知非常的方便,但覺的跳出停留的時間太短,往往要注意看時它就消失了,下面會告訴你怎麼去更改它停留的時間。
三種樣式:無 (none)、橫幅 (banner)、提示 (alert)
變更”通知”停留時間的功能必需要將樣式變更為 橫幅 ,這樣它就會依照設定的時間之後自動消失。
1 | defaults write com.apple.notificationcenterui bannerTime 停留秒數 |
1 | defaults write com.apple.notificationcenterui bannerTime 2 |
1 | defaults delete com.apple.notificationcenterui bannerTime |
最小值為1,最大值的建議值是25,以秒為單位,請勿超過25秒。
更改完成後請重新登入帳號(登出後再登入)或是重開機。
Mac 下禁止 Adobe Creative Cloud 開機啟動
1 | launchctl unload -w /Library/LaunchAgents/com.adobe.AdobeCreativeCloud.plist |
1 | launchctl load -w /Library/LaunchAgents/com.adobe.AdobeCreativeCloud.plist |
mac 關閉系統完整性保護 SIP(System Integrity Protection)的方法
在 OS X El Capitan 中有一個跟安全相關的模式叫 SIP(System Integrity Protection ) ,它禁止讓軟件以 root 身份來在 mac 上運行,並且對於目錄 /System 、/sbin、/usr(不包含/usr/local/) 僅僅供系統使用,其它用戶或者程序無法直接使用,下面記錄一下禁用 SIP 的方法。
禁用 SIP 保護機制的步驟
1.進入Recovery 模式:重新開機後,長按 Command + R 或 長按 Option(alt)
2.若成功會出現四個選項的工具選單,選上面一排工具列中的工具 => 終端機工具
3.在終端機畫面輸入 csrutil disable,重新開機
4.進入OSX,即可繼續使用PD,在虛擬機中開啟BootCamp分區
重新打開 SIP 的方法同上,只是終端中輸入的命令改為以下命令。
csrutil enable
關閉 文件快速預覽動畫
打開系統自帶的終端程序(Terminal.app),複製並運行以下指令即可禁用動畫效果:
1 | defaults write com.apple.finder QLPanelAnimationDuration -int 0; killall Finder |
1 | defaults delete com.apple.finder QLPanelAnimationDuration; killall Finder |
關閉 Dock 新開程序圖標跳動動畫
1 | defaults write com.apple.dock launchanim -boolean false; killall Dock |
1 | defaults write com.apple.dock launchanim -boolean true; killall Dock |
關閉 Dock 自動隱藏動畫
1 | defaults write com.apple.dock autohide-time-modifier -float 0; killall Dock |
1 | defaults write com.apple.dock autohide-time-modifier -float 0.7; killall Dock |
鼠標喚起的觸發有一個延遲時間設置
鼠標喚起的觸發有一個延遲時間設置,當然也可以通過指令禁用,達到實時彈出的效果。
1 | defaults write com.apple.Dock autohide-delay -float 0; killall Dock |
1 | defaults delete com.apple.Dock autohide-delay; killall Dock |
關閉 Mission Control 動畫
1 | defaults write com.apple.dock expose-animation-duration -int 0; killall Dock |
1 | defaults delete com.apple.dock expose-animation-duration; killall Dock |
使用 Command Line 關閉指定的程式
對照系統使用快速鍵的方式 Command + Option + Esc 快速鍵按下後, 挑選要結束的應用程式。
1 | ps axc |
1 2 | killall [process name] kill -9 [PID] |
process name 指的就是 應用程式的名稱,例如:LINE 要注意大小寫,也要同時注意程式名的字串中有沒有空白字元,如果有的話使用 \
killall LINE
killall Microsoft\ Outlook
崩潰報告不再煩人
關閉崩潰報告顯示
關閉崩潰報告窗口在桌面的顯示,只需在「終端」中輸入如下命令,回車確認即可。下次如果有應用程序崩潰或意外退出,崩潰報告將不再會在桌面中顯示
1 | defaults write com.apple.CrashReporter DialogType none |
恢復成默認的對話框形式的話,只需執行如下命令
1 | defaults write com.apple.CrashReporter DialogType crashreport |
崩潰報告在「通知中心」顯示
讓崩潰報告在「通知中心」顯示,只需在「終端」中輸入如下命令,回車確認即可。下次如果有應用程序崩潰或意外退出,崩潰報告將以通知的形式顯示在屏幕右上角
1 | defaults write com.apple.CrashReporter UseUNC 1 |
1 | defaults write com.apple.CrashReporter UseUNC 0 |
資料來源
[求助]有何軟體可定時結束進行中的軟體【例如iTunes】?
Mac 強制關閉應用程式 的方式
使用 kill 指令
讓應用的「崩潰報告」不再煩人 | 一日一技 ‧ Mac
玩轉 Terminal 終端:入門指南及進階技巧
Mac OS 無法分割 USB 磁碟
在拿 Windows 的外接 USB 碟格式化,有時在使用 Mac 的磁碟工具格式化後,無法在將整個磁碟再分割,這是個很久都沒有處理的 Bug。
輸入查看磁碟列表 diskutil list,會看到所有的列表。
比較正常的格式,前面會帶有 GUID。
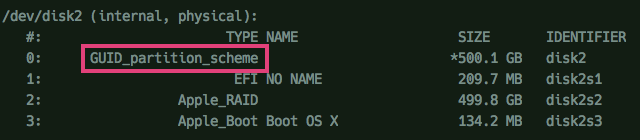
有問題的 FDisk_partition 只有一整個磁碟。

查到 disk5 有問題,輸入 diskutil erasedisk hfs+ External GPT /dev/disk5 比照查到的磁碟編號處理。
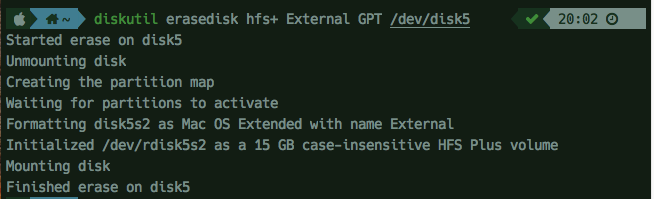
處理完成後,在進入 Mac OS 裡的磁碟工具程式,此時就可使用分割來處理 USB 外接碟。
macOS Ventura 使用終端機命令更改 Mac 的電腦名稱
在 macOS Ventura 上直接前往 一般 > 共享 > 本機上的主機名稱修改名稱,只能針對網路所呈的裝置名稱進行更動,但在實際的系統上名稱是沒有更動的,透過下面指令更動
1 2 | sudo scutil --set ComputerName <修改 Mac 的電腦名稱> sudo scutil --set ComputerName jimmy-macPookPro-2015 |
修改後如下。