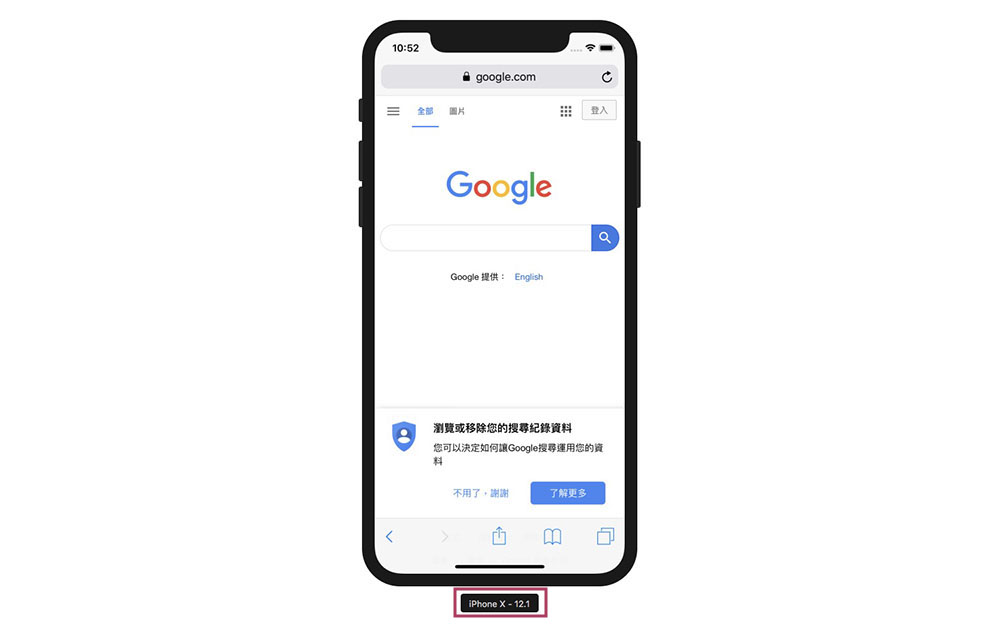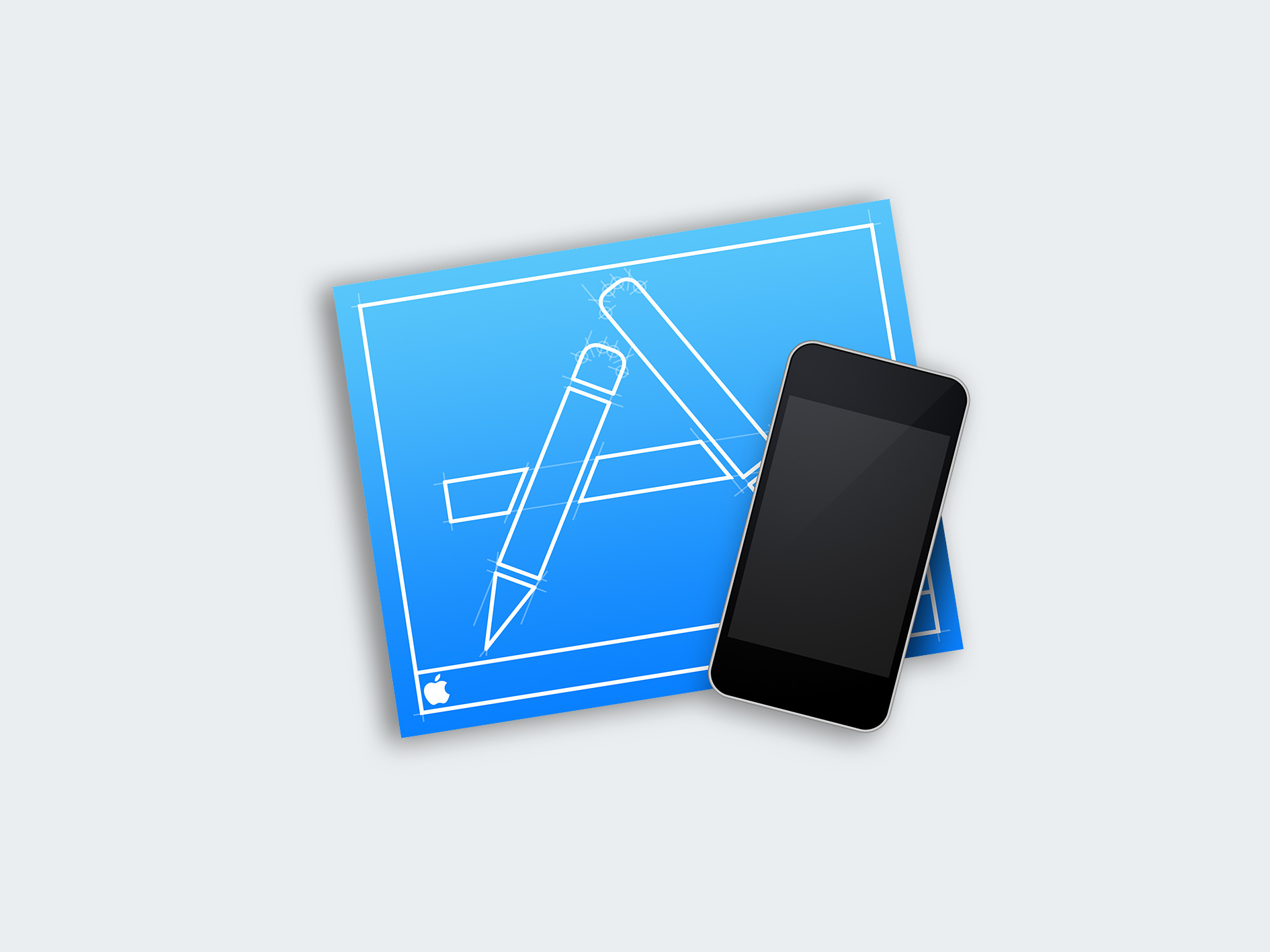01-Simulator
下載 Xcode 後可以打開 Xcode 後進入 Xcode > Open Developer Tool > Simulator 程式啟用,另外也可以使用 Spotlight 輸入 Simulator 真接開啟程式。
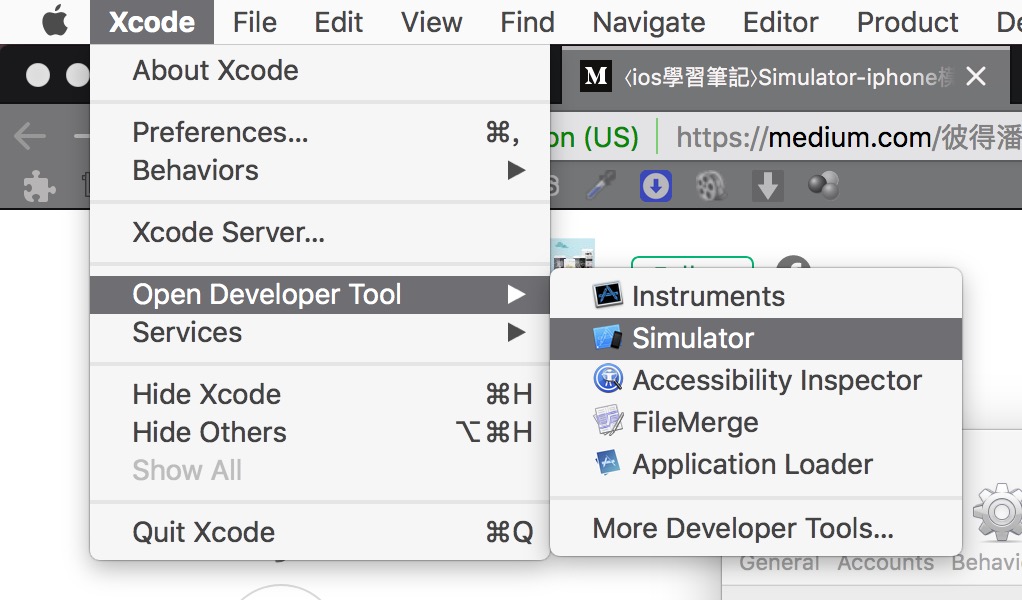
當開啟 Simulator 後,預設的 ios 模擬器會是 iphone 10,開啟時如果是舊的機型,而顯卡效能差的話會非常的卡頓,一般來說只是要測 ios 的自適應效果與內容的話,主要是針對舊機型與舊系統,所以可以考慮將預設的 iphone 10 處理成別的預設舊系統的模擬器,效能會好很多,而將 Graphics Wuality Override 選用 Low Quality 也可對效能有點幫助。
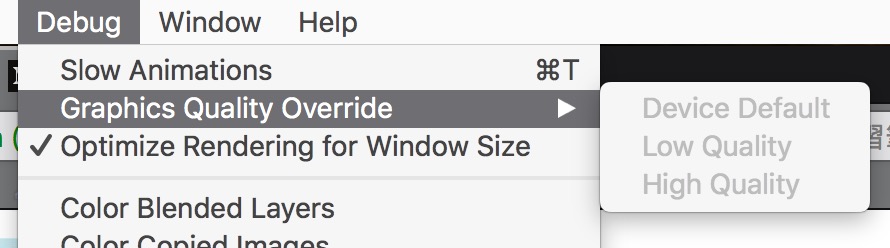 。
。
02-下載對應的舊版 ios 模擬器
若要使用對應的模擬器舊系統的話,開啟 Xcode > Preference 選到 Components 選需要的版本別,在載好後就會出現打勾而就可以在 Simulator 內選到對應的系統別與裝置。
如果要支援的到 CSS 3 的動畫效果的話,就只能選 ios 9 的版本, ios 8 的話不支援。
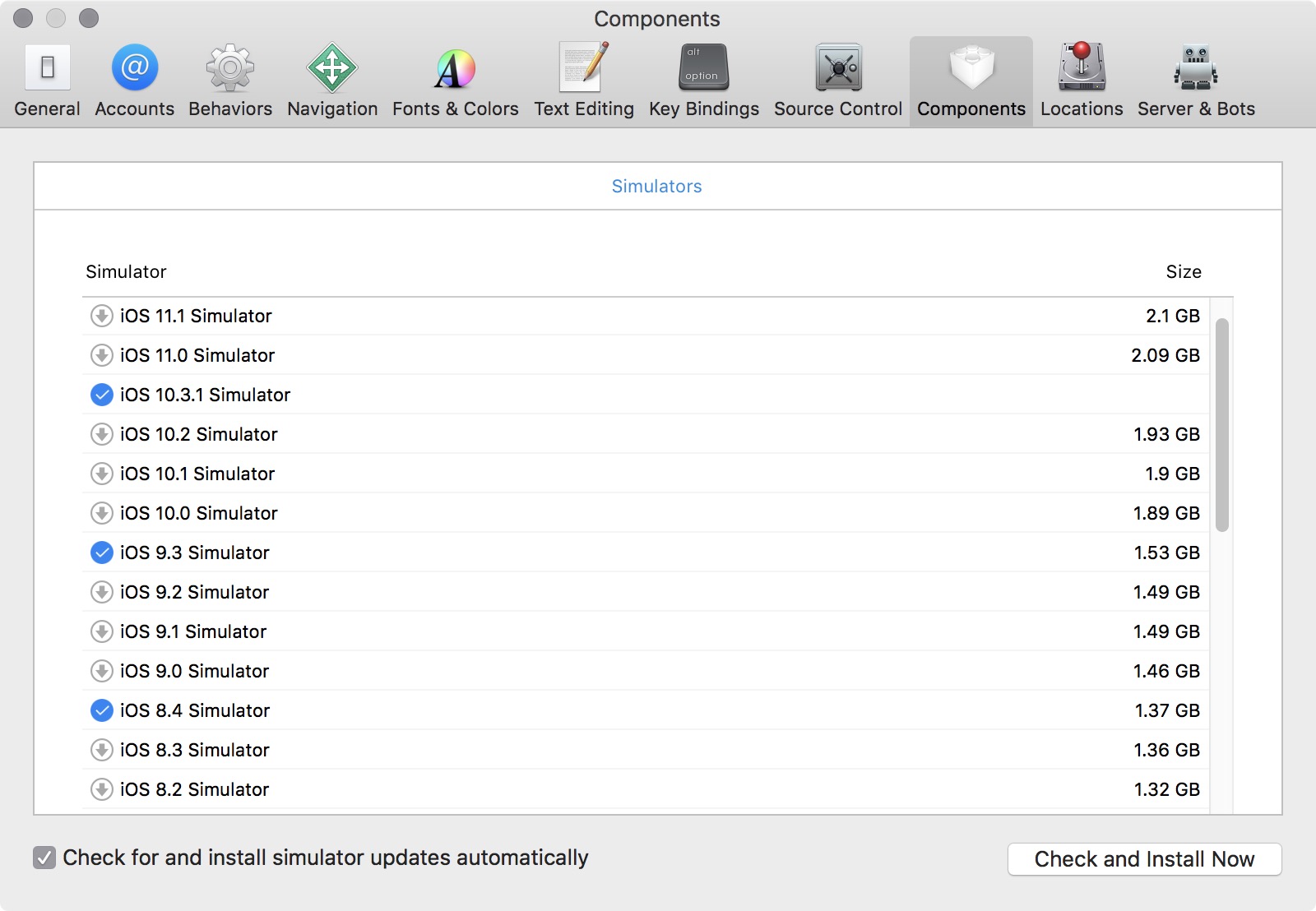
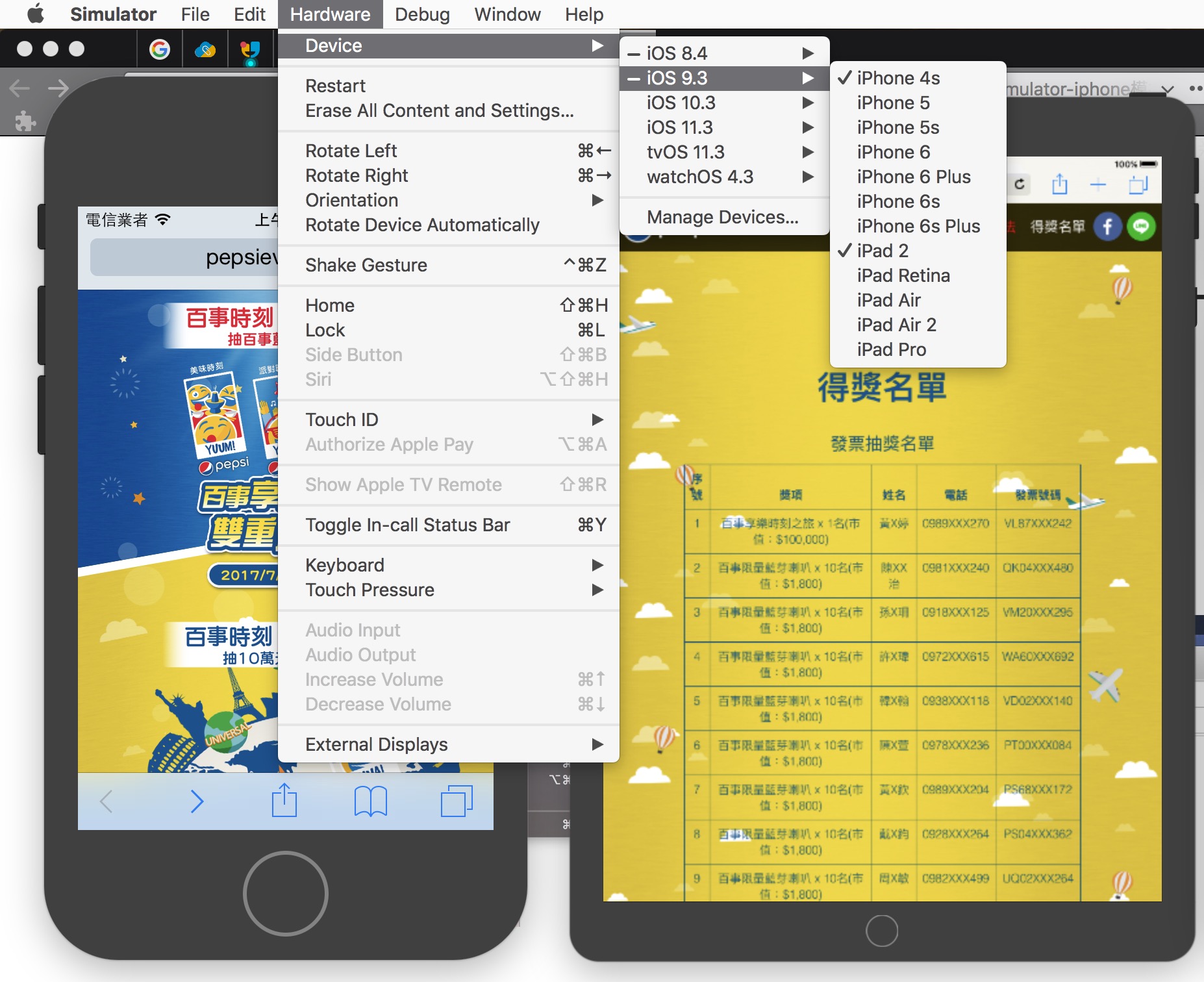
03-開啟 Simulator 程式的預設裝置
如果每次開啟 Simulator 程式都跑上 iphone 10 的話,因為效能吃的過重,可以在選用其他裝置後將 iphone 10 退出 Simulator ,選到 iphone 10 後到 File > Close Window 確定關閉後而程式在退出前也確定沒有 iphone 10 ,這樣每次開啟時就會是最後使用的裝置模擬器。
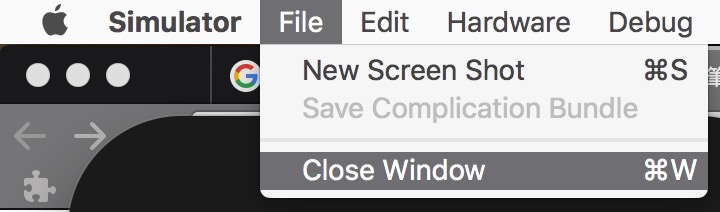
04-新的無邊框裝置,在 MacOS 內很難移動
在無邊框裝置直接操作的話就是畫面上的位置,但如果要移動模擬器的視窗的話,直接點按是無法無法移動,會變成是在操作裝置上的畫面,以 iPhone X 為例,在此的話只要點按最下方的 iPhone X - 12.1 的裝置與 IOS 版別的標籤的話,就可以方便的拖移模擬器視窗的位置。